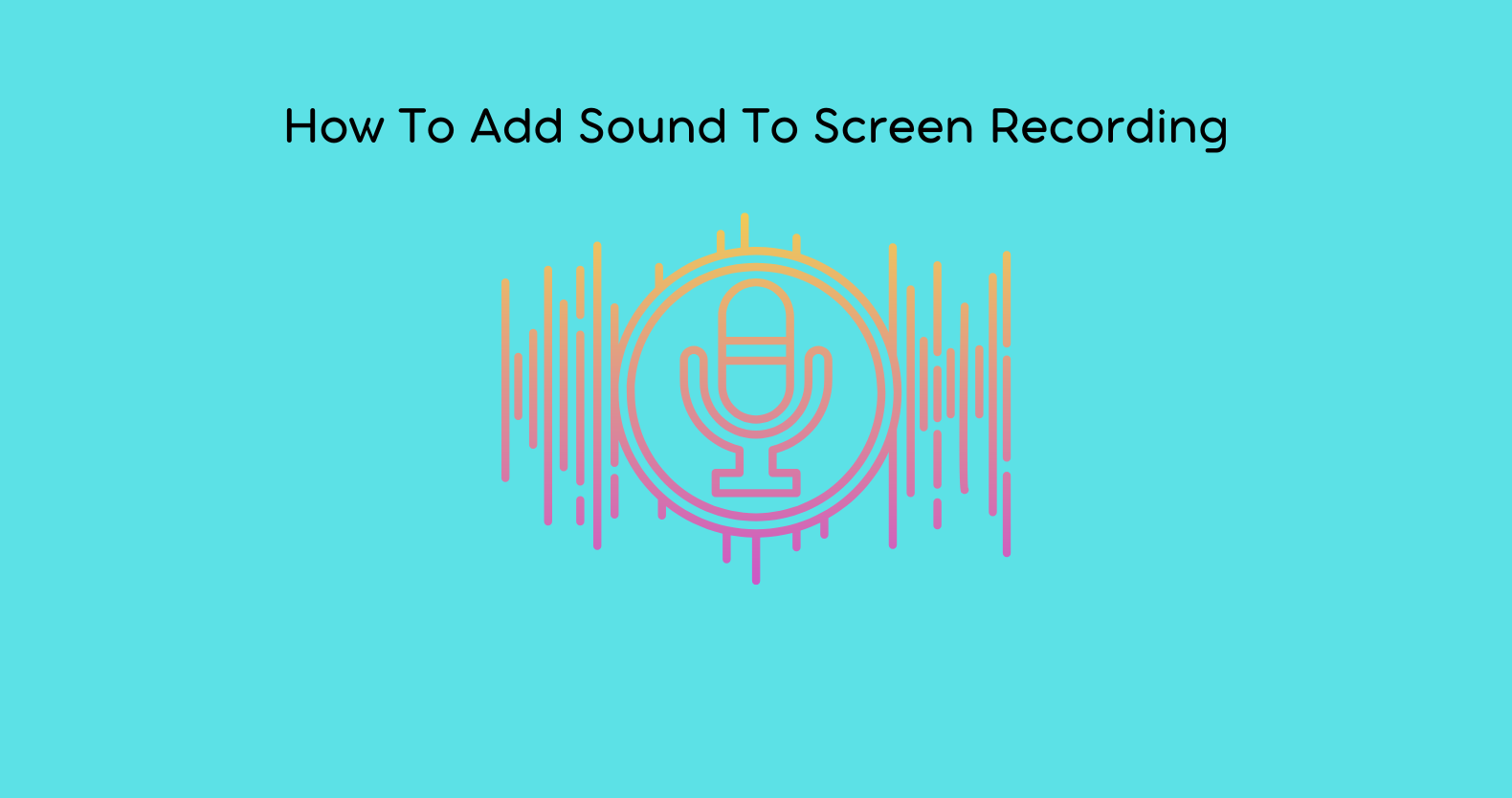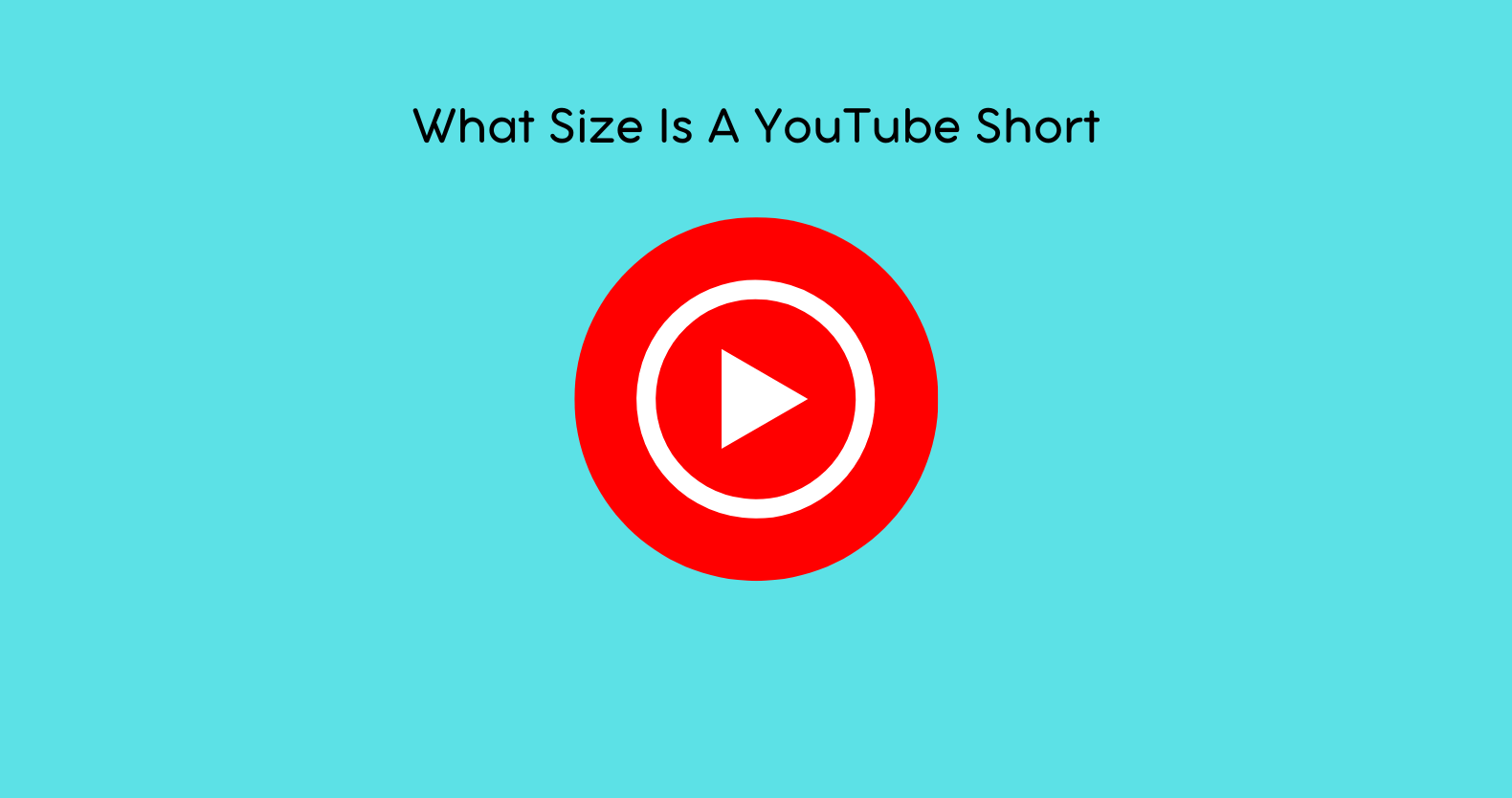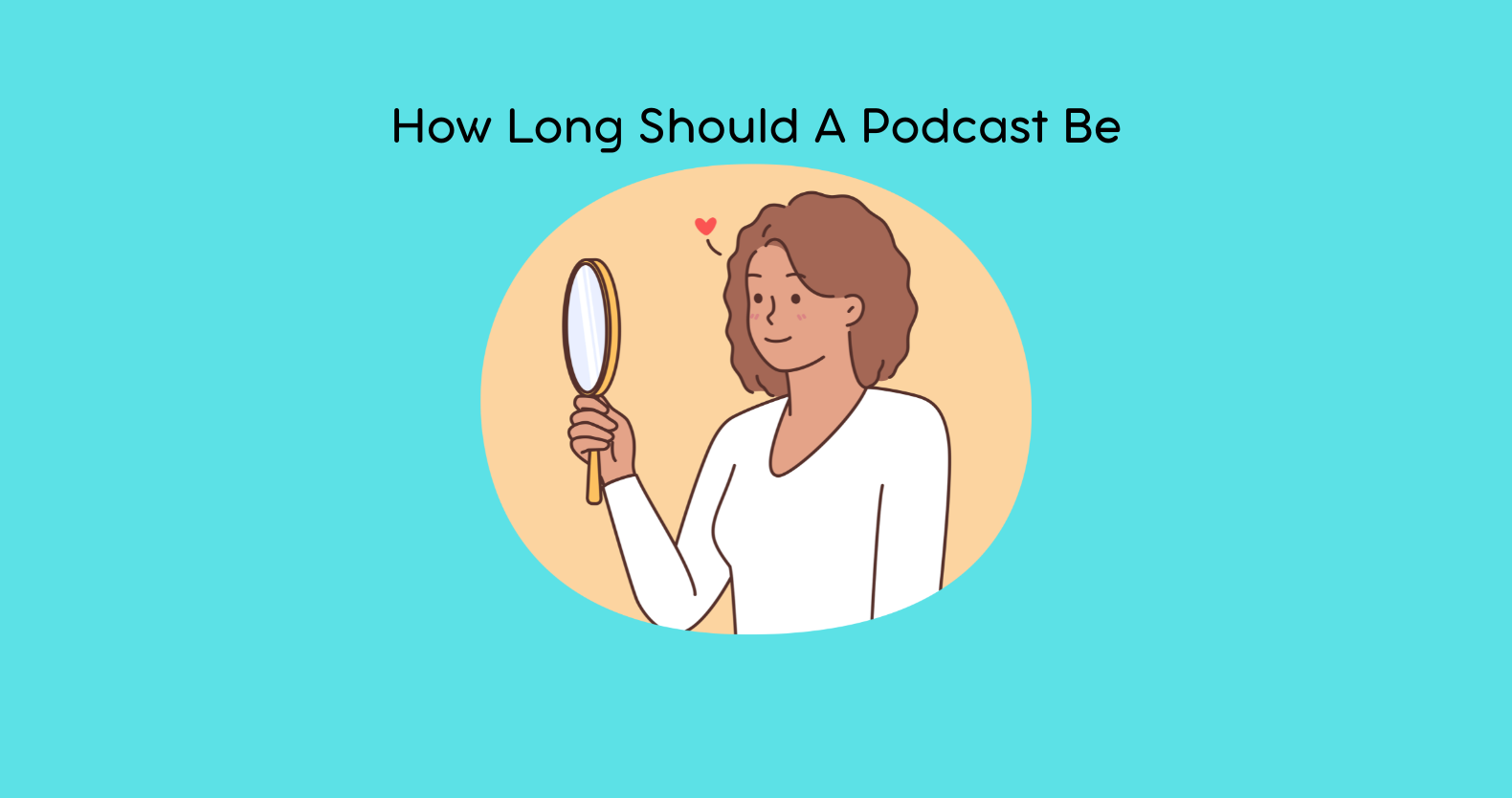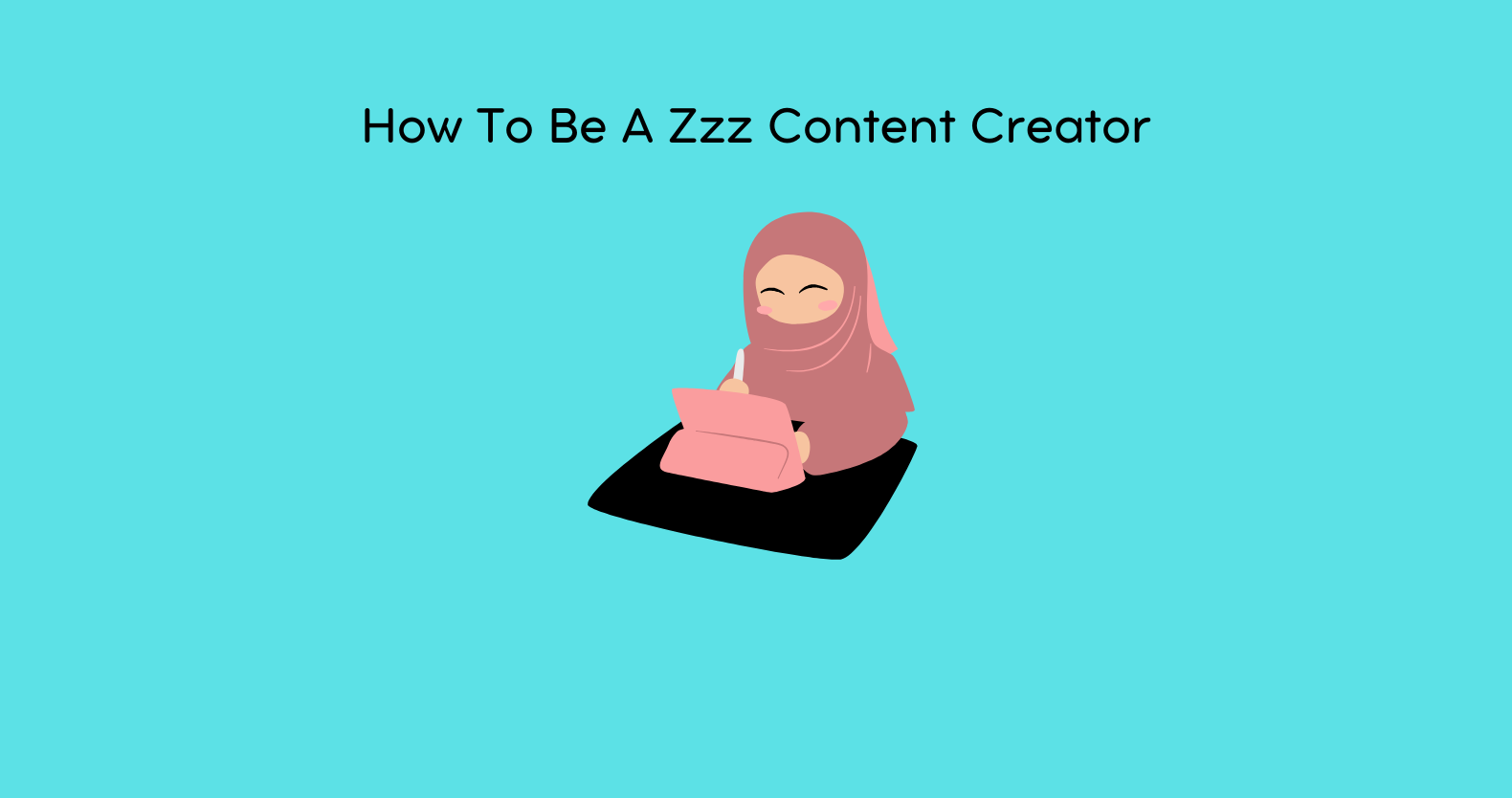Every piece of content production today requires high-quality screen recordings because viewers need sound to absorb tutorials, reviews, and presentations effectively. A primary problem acquisition creators encounter is producing comprehensive screen captures that feature understandable and compelling audio elements. A screen recording requires sound to present information and create better viewer experiences effectively.
Why Adding Sound To Your Screen Recording Matters
Let’s begin by establishing the importance of adequately adding audio to your screen recording before learning the technical aspects.
Improved Understanding
When developing instructional materials through tutorials or demonstrations, users will understand better when you include voice narration to explain what occurs on the screen. Your audience faces challenges understanding both the activities displayed on the screen and essential points because the sound is absent from the recording.
Increased Engagement
Screen recordings with audio produce better audience engagement than silent videos. Merging visual stimulus and auditory components that create engagement quickly enhances audience retention. Visual content and auditory elements together create an engaging, interactive experience that immerses your audience deeper into your presentation.
Professional Quality
By adding sound to your screen recordings, your content achieves transformed production quality. A professional finished video with integrated audio captures audiences because this practice makes a video seem polished and professional, thus keeping viewers engaged for more viewing.
Building Connections with Your Audience
Your audience feels connected through voice recordings that you provide to your content. Your viewers develop trust in your content because your added voice makes them think you’re speaking directly to them. Using your voice when creating video content helps you create the most effective relationship with your viewers while building an emotional connection between yourself and your audience.
How to Add Sound to Your Screen Recording: A Step-by-Step Guide
Screen recording software or post-production editing makes it easy to retain your voice throughout your screen recording process. This guide presents standard processing steps across diverse strategies to help you determine your most suitable approach.
- Built-In Screen Recording Software
Screen recording tools contain native functionality to record computer sound during capture sessions. Whether you’re using Windows, macOS, or third-party software, here’s how to ensure your screen recording includes both video and audio:
For Windows (Xbox Game Bar or OBS Studio)
As part of its standard feature set, Windows includes Xbox Game Ba,r, which functions as a straightforward, no-cost recording tool for screen capture. Here’s how you can enable audio:
Enable Audio Recording
Users must enable audio recording through the Game Bar settings to start recording their screens. Enabling the microphone and system audio allows you to record your voice and audible inputs from your computer (e.g., administrative notifications and application sounds).
Start Recording
To begin recording your screen, press the “Record” button in the Game Bar. The microphone captures your voice as you speak. Automatic system sound recording, including music system alerts and application sound outputs, also occurs.
Stop and Save
To conclude your screen recording session, click the “Stop” button on the Game Bar. Your recorded video and audio files will be saved in your computer’s “Videos” directory.
For macOS (QuickTime Player or ScreenFlow)
Mac users have two choices for digital recording: QuickTime Player for simple needs and ScreenFlow for elaborate applications. Here’s how to add sound with QuickTime:
Set Up Audio Preferences
Open QuickTime Player and select “New Screen Recording” from the file menu. To start recording, click the drop-down arrow next to “Record.” Then, if available, choose between the built-in microphone input for your voice or an external device.
Start Recording
After you complete the steps for your audio settings, click the record button to start the screen recording process. Thetions. Your microphone and screen processing process will begin simultaneously.
Stop And Save
When the recording is complete, users need to stop the recording session and select a preservation location for the file.
- Using Third-Party Screen Recording Tools
You can access advanced screen recording capabilities through third-party applications, including OBS Studio, Camtasi, and ScreenFlow, for added functionality. You can access precise control of your video and audio recording settings through these tools.
For OBS Studio
OBS Studio serves as a free and open-source application that has gained popularity among content producers. Here’s how to add sound to your recordings with OBS:
Install OBS and Configure Settings
First, download OBS Studio before installing it to begin the recording process. Add your screen capture from the “Sources” window and record your microphone input. Choose the microphone that records your voice, and you will have the option to record desktop audio if you need system sound.
Adjust Audio Levels
Using the OBS settings interface, check that your microphone volume equals the level of your system audio. OBS Studio users can set their microphone input and system output from the “Audio Mixer” page to avoid volume drops or distorted sounds.
Start Recording
After installing your preferred options, click “Start Recording” to capture screen video and system audio. Your voice, screen content, and system sound will be recorded after you select the “Start Recording” option within OBS.
Stop Recording and Save
The recording process ends by clicking “Stop Recording.” Your video save process will happen automatically through OBS when your desired storage location is selected.
- Editorial Finetuning After Recording
Editorial finetuning after recording lets you add sound effects and background music to bring your screen recordings to professional quality standards, regardless of whether you started without audio or wish to improve earlier creations.
Using Video Editing Software
You can use video editing software, including Adobe Premiere Pro and Final Cut Pro, as well as free programs, such as Shotcut and DaVinci Resolve, to introduce sound effects after your recording has finished. Here’s a simple process:
Import Your Screen Recording
Open your video editing application to import the screen recording file to which you want to add sounds.
Add Audio Tracks
Your next step involves importing the audio file of your choice, including voice-overs, background music, and sound effects. The transmission of the audio track needs to be placed on a separate timeline space below your video footage.
Sync Audio with Video
You require independent voice-over recording if your initial video lacked sound but desired screen recording synchronization. Adjust the audio placement of your musical elements and sounds precisely through timeframes that correspond with on-screen actions.
Fine-Tune the Audio
Through the editing feature, you can manage volume level and ls, add fades, and delete undesirable background noise correctly. You can apply a reverb or an EQ filter, which will improve the audio quality of your videos.
Export Your Final Video
The coordination reaches perfection before you export your completed video, including its newly added sound elements. Then, you can save your video creation to your chosen format and present it to your audience.
How Rav AI Boosts Your Content Production Capabilities
Through RAV AI’s powerful features, users can generate content that adapts to individual needs while captivating audiences and meeting their optimization requirements.
AI-Powered Voiceovers
Through its technology, RAV AI generates natural-sounding voiceovers to replace user recordings when users find their voices inadequate.
Audio Enhancement
RAV AI enhances your audio through noise reduction while it adjusts pitch levels to give you clear-sounding content. You can benefit greatly from these features when your recording environment is subpar.
Audience Insights
Through audience engagement insights, RAV AI reveals where your content maintains the highest viewer interest. These insights enable content flexibility, enabling you to develop higher-value audio materials aimed at specific viewers.
Optimized Content
RAV AI provides an analysis tool that helps optimize your recorded media content to match specific platform requirements with no compromise on your visual or audio content’s literal strength or direct impact.
Conclusion
Adding sound to screen recordings makes professional, engaging content that effectively connects with audiences possible. All types of sound effects, including background music and added voiceovers, work together to elevate the production value of your video content, thus establishing better connections with your audience.
This guide provides simple steps for embedding audio into screen recordings, which, when combined with RAV AI tools, will significantly enhance your content. RAV AI’s suite of AI-powered voiceovers and audio enhancement tools provides all the necessary resources to generate superior-quality content that stands out in the current digital competition.
Do you want to advance your screen recordings while reaching audience members differently? The content creation revolution starts when you begin using RAV AI right now.