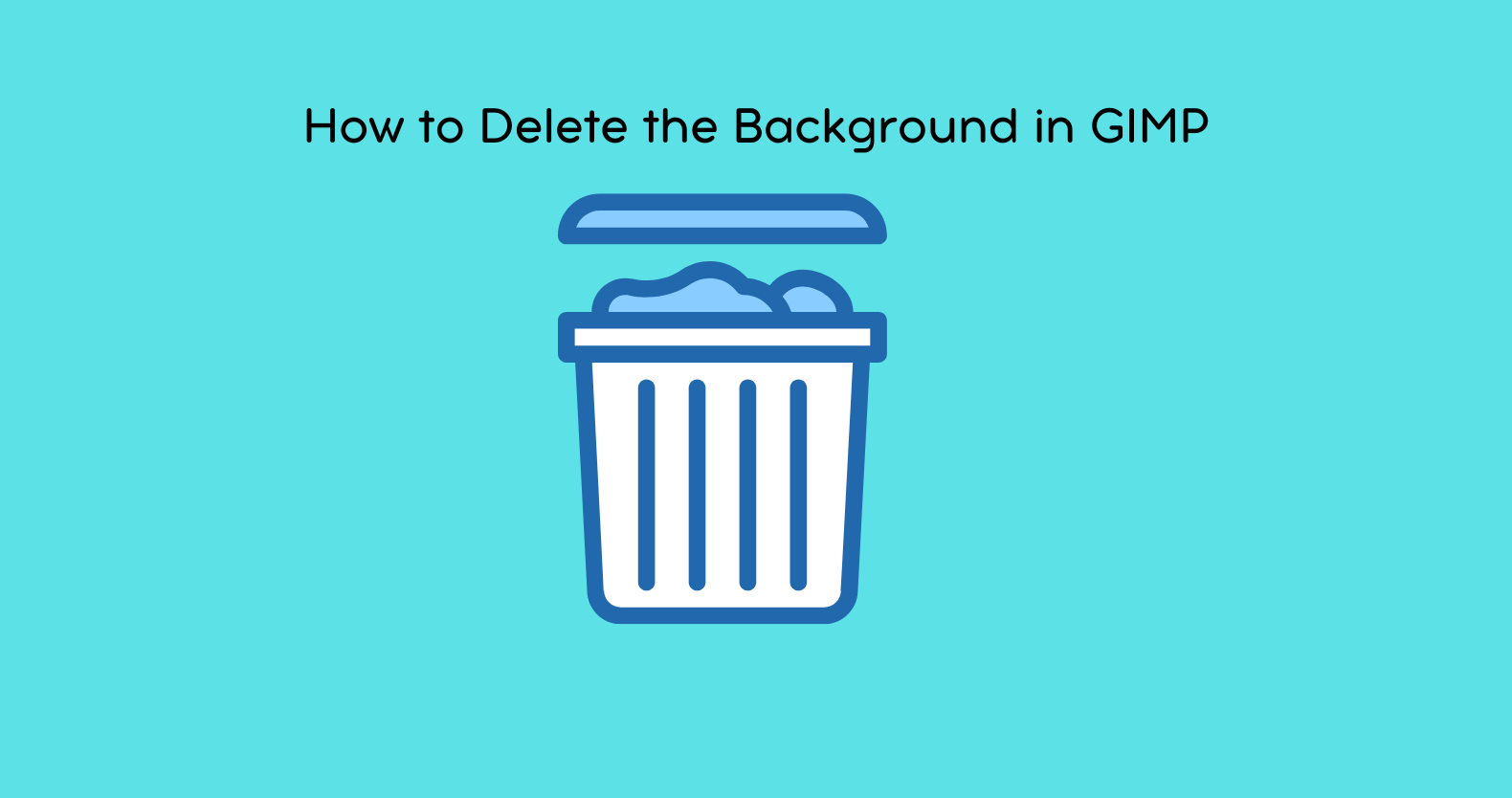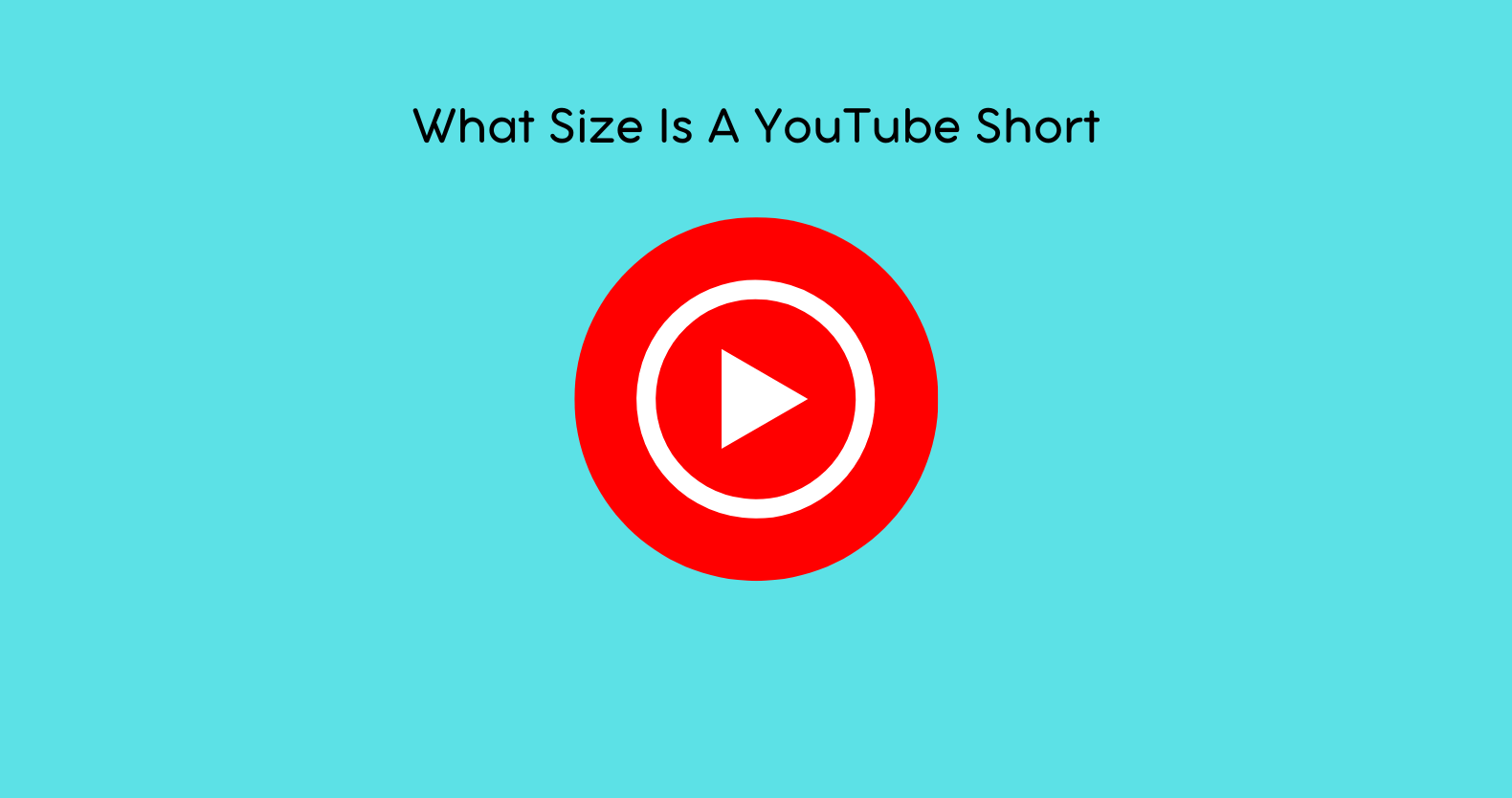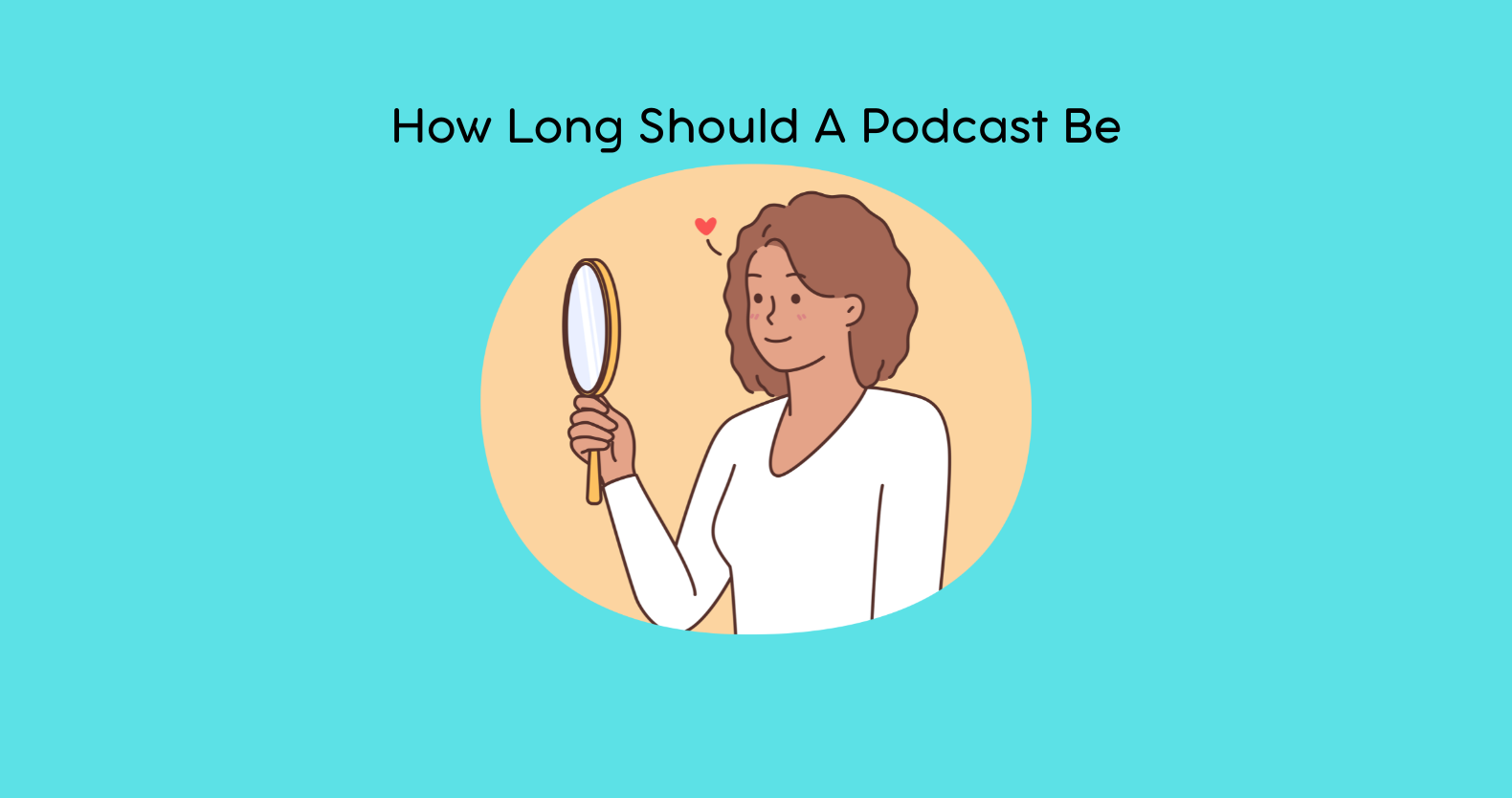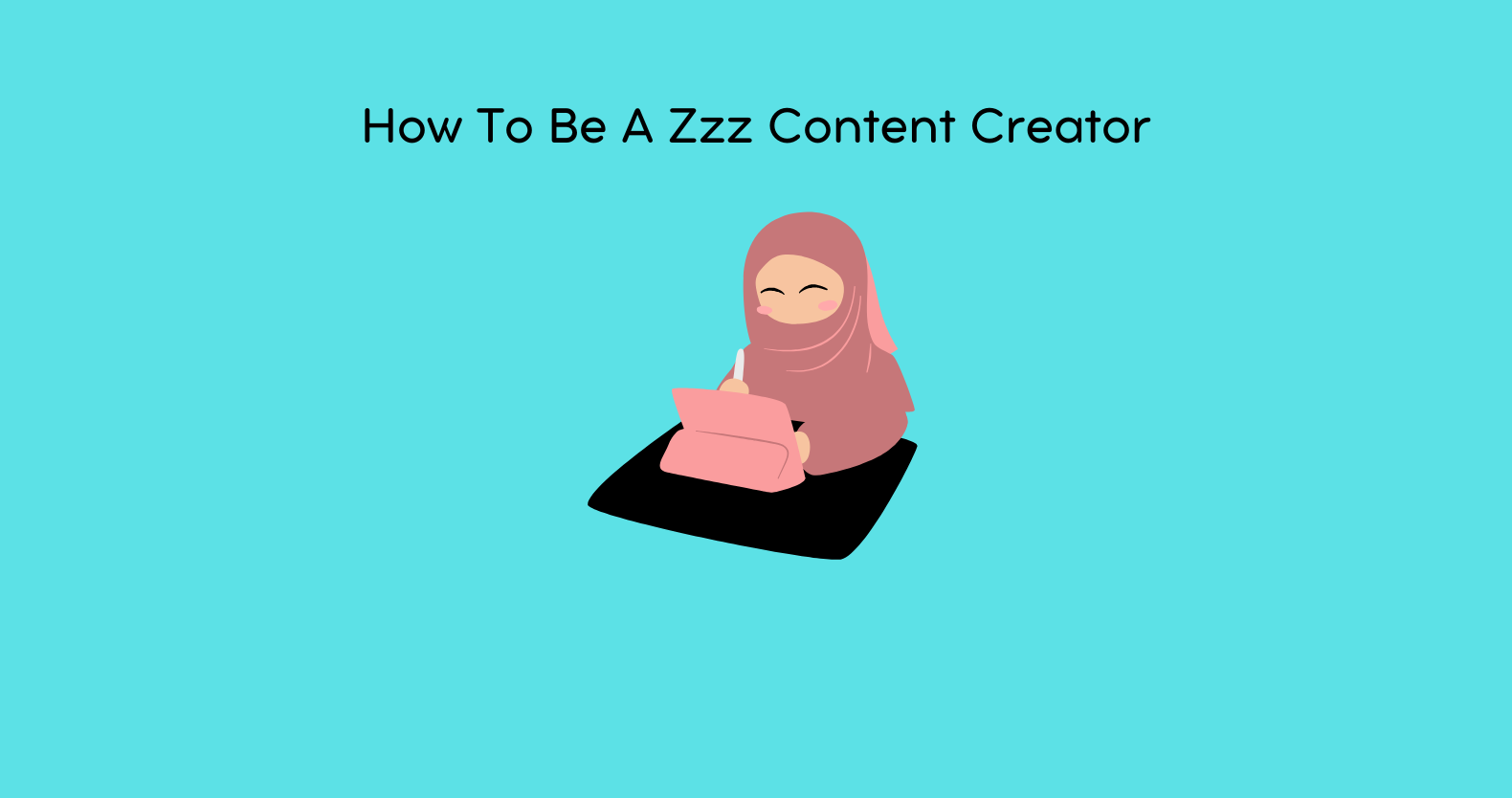For image editing, people often need to either remove or replace the background. Having this skill, people who design professional projects, sell products online or enjoy working with photos. The free open-source GIMP includes different tools to eliminate backgrounds, so it becomes an affordable solution for everyone. This guide shows you how to erase backgrounds in GIMP through simple steps.
What Makes Gimp The Best Choice For Eliminating Backgrounds
The GIMP image background replacement program is an affordable choice compared to Adobe Photoshop because it offers other free photo editing solutions. With its powerful tools, GIMP lets you edit images so precisely at no cost. GIMP delivers several effective methods to accomplish this task. With GIMP, you can handle background deletion tasks successfully when working on basic or advanced image compositions.
Step 1: Preparing Your Image
You need to set up your image before moving forward with background removal. Here’s what you should do first:
- Open Your Image in GIMP
- Launch GIMP and select the image file you want to edit from your computer.
- Search for your image file by choosing File and selecting Open.
- To allow for transparent areas, you must create an Alpha Channel first.
To replace the background with transparency, you must use images containing an alpha channel. To use the full transparency features of PNG files, you must create an alpha channel in the main image layer. We need this process to make the removed background area invisible instead of showing solid colors.
- Click the image layer button in the Layers panel menu.
- Click Add Alpha Channel from the context menu. When the Add Alpha Channel option is available, you need to create an alpha channel because your image does not have one.
Step 2: You Need To Pick The Ideal Selection Tool
Before choosing your selection tool, you should start working with your prepared image. The selection tool options in GIMP depend on what type of background you need to work with. Some of the most commonly used tools for background removal are as follows:
- Fuzzy Select Tool And Magic Wand
When the background color varies slightly across your image, the Fuzzy Select Tool handles the work well. When you press a button, the tool finds parts of your image that have the same color makeup as your selection, making it more straightforward to extract a one-color background.
How To Use The Fuzzy Select Tool:
- To begin, click on the Fuzzy Select Tool found in the toolbox on the left side.
- Choose the background part of your image by clicking on it. The tool will automatically find all nearby color matches for selection.
- To resize your selection, hold down Shift after clicking one spot on the background and then click other areas to add them.
- To reduce the selected color, use the Threshold tool settings in the toolbox below to narrow your range.
- Select by Color Tool
The Select by Color Tool is effective when your background consists of solid or cohesive color ranges. This tool picks every match of one color regardless of its location.
How to Use the Select by Color Tool
- Click Select by Color To, which features red, green, and blue stripes.
- Click the background color you want to delete. When you click on a background color GIMP will highlight all matching pixels at once.
- Use the Threshold slider to change which colors will fit into your selection.
- Free Select Tool (Lasso)
The Free Select Tool is recommended when your background shape has rugged edges, or you desire precise selection control. This tool’s flexible drawing selection function allows you to mark an image subject.
How to Use the Free Select Tool
- Choose the Free Select Tool from our toolbox, which is marked by a lasso symbol.
- Drag your mouse pointer around the subject region of your photo.
- After drawing a complete closed shape, press the Enter key to complete your selection.
- Foreground Select Tool
When it becomes hard to separate the background, the Foreground Select Tool provides better results. You can draw general brush marks to select your topic, and GIMP will automatically detect the areas to separate from the background.
How to Use the Foreground Select Tool
- Choose Foreground Select from your toolbox panel.
- Trace the subject area with your mouse by clicking and dragging.
- When you press Enter after drawing the subject outline, the tool will detect your selection and provide editing options.
Step 3: Refine Your Selection
After selecting your background, it is time to fine-tune the area. When the essential outline selection goes wrong, you need to refine the selection process.
- Grow or Shrink the Selection
You can expand or shrink your selection under the “Select” menu options of “Grow” or “Shrink.” Your selected and excluded areas will stay accurate when you use this feature.
- Feather the Edges
The Select > Feather option eases the transition between your object and the background. The Feather option will make your selection softer, so you won’t get unsightly lines when you discard the background.
- Use the Eraser Tool
When unwanted backdrop details remain after applying selections, make use of the Eraser Tool’s brush adjustments to delete them specifically. Change the brush settings to perfect the blend between your subjects and their background.
Step 4: Delete the Background
You can now remove the background because you have perfected your selection.
- Strike the Delete key to delete all selected background space.
- You see a checkerboard display when transparent background elements appear.
- Review your selected area for background residue, and then update it using the earlier described techniques until the background is completely gone.
Step 5: Deselect the Selection
After removing the background, you must unfocus your selection to keep editing the image. Click Select > None or press Shift + Ctrl + A to unselect everything.
Step 6: Save the Image
The background deletion process has been completed. You can now preserve your changes. To stay transparent, save your image as a PNG, as this format supports this feature. Go to File > Export As. From the list of file formats, choose PNG, then press Export. Check the Save color values from the transparent pixels box during your export options.
Step 7: Select A New Background
You can start adding new background layers directly to your image if you want to bring different visuals to your pictures. Here’s how:
- Start a fresh layer either through Layer > New from Visible or use the Layer > New Layer tool to build your backdrop.
- Drag your new background layer below your image layer on the Layers menu.
- Customize the new background by scaling it or cropping it to shape while adding image filters for your desired effect.
Conclusion
In GIMP, you will find many uses for your ability to take background away from images. GIMP serves as your complete toolkit to remove backgrounds successfully when working on your online store images or graphic design needs and utilizes it for photo manipulation fun.
You will achieve background removal expertise in GIMP quickly through this guide and tool selection practice. Through focused work, you can produce professional results using free tools instead of expensive software.
Regular practice with generative AI tools such as RAV.AI and GIMP resources will help you achieve your editing skills, so keep experimenting with its tools. Happy editing!