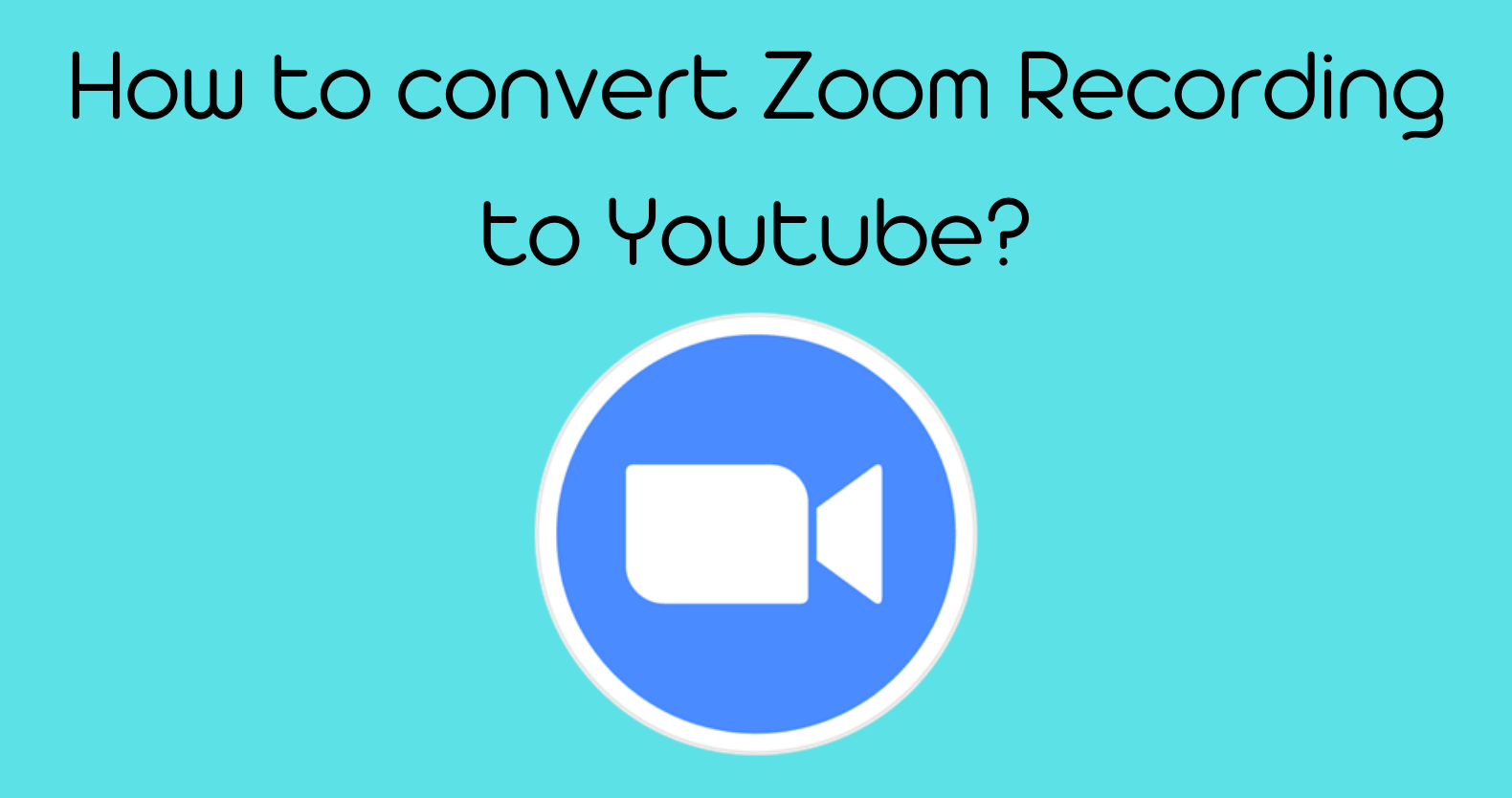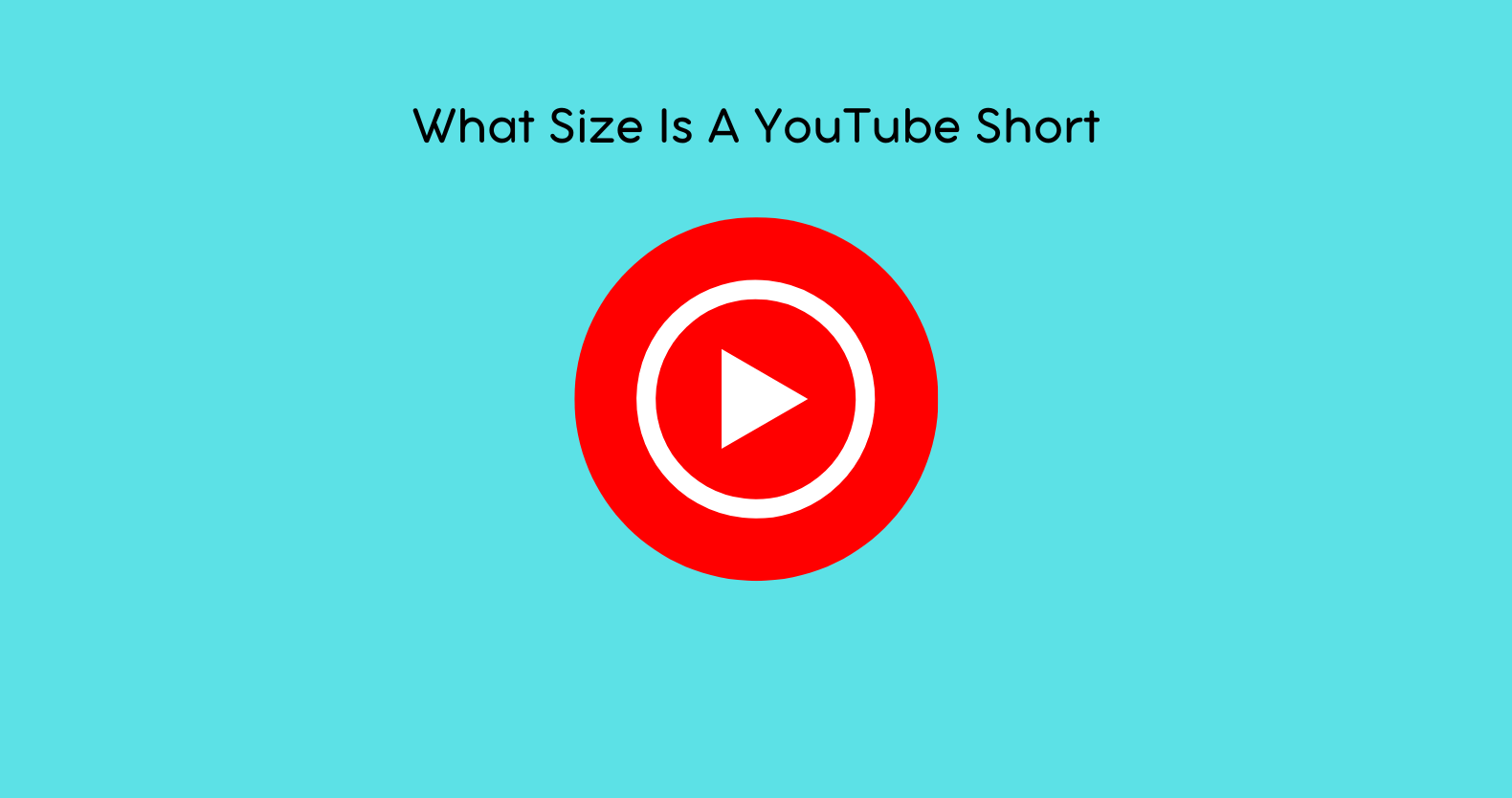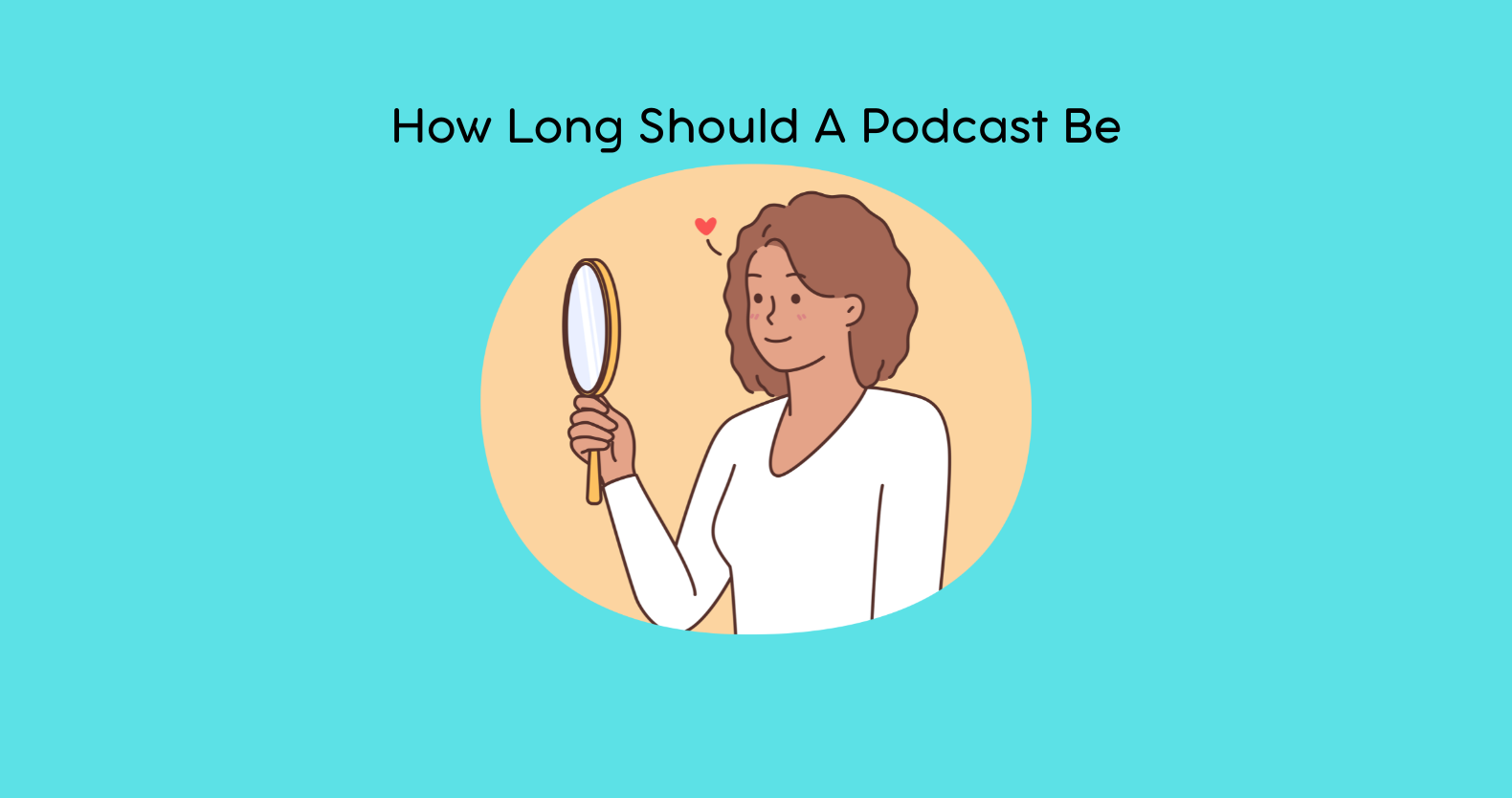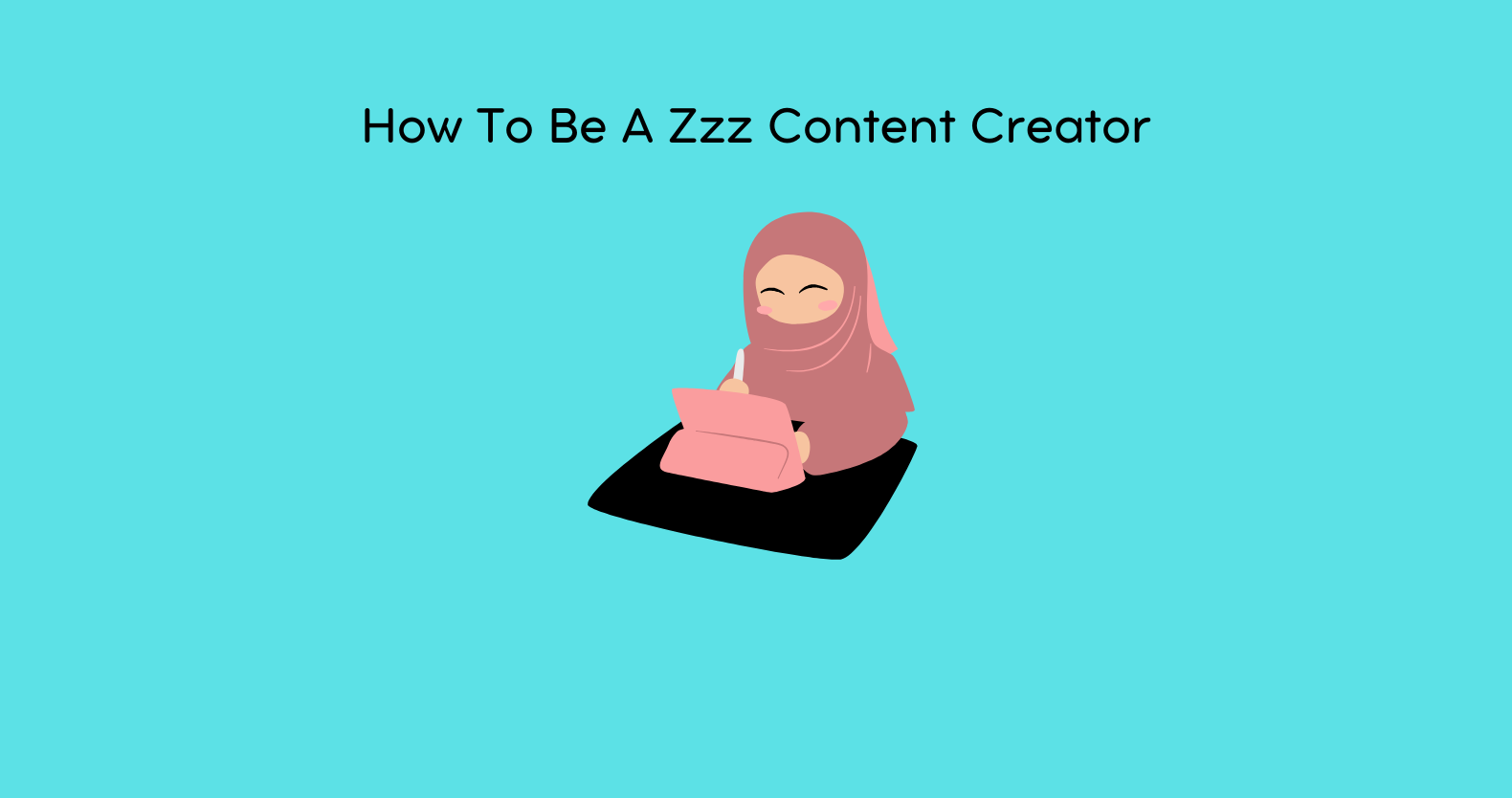So you want to convert Zoom recordings to YouTube videos. That’s an impressive idea and a great way to engage a wider audience. Video content has become an essential part of our daily lives. People of all ages across the globe enjoy video content and its demand is increasing.
The research shows that about 91% of internet users want to see more videos. This explains why platforms such as YouTube have become so popular. That’s why all major brands and even service businesses are using YouTube to engage more audiences.
YouTube has become a hub for various types of videos, including tutorials, music videos, documentaries, and many more. The platform allows users to upload, share and view videos online. In addition to getting followers and generating leads, you can also monetize your videos.
In this article, we will learn how to convert Zoom recording to YouTube. We’ll take you through the process of uploading Zoom recordings to YouTube. How you can easily do this and the tips for recording better quality videos.
What Is Zoom, and How It Works
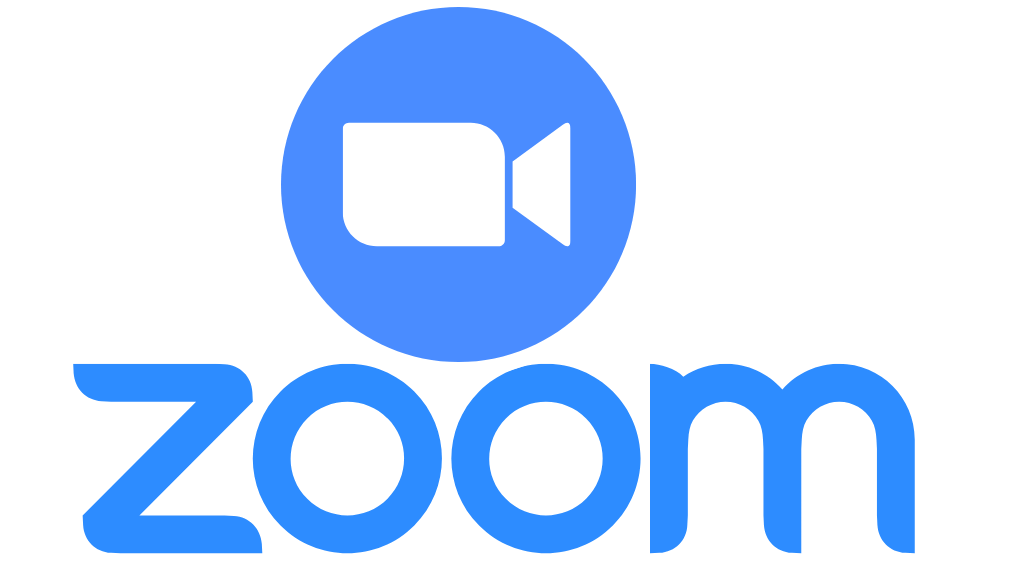
Zoom is a video conferencing app that allows users to connect with each other anywhere. You can use the app on almost any smart device including computers, smartphones, and tablets. Since it’s a video conferencing platform, it’s a great way to stay in touch with your friends and family who live far away.
The video conferencing app Zoom is also popular among businesses and schools. It’s useful to hold official meetings and join classes remotely.
The best part is that using and joining Zoom is easy. Simply download the app and then all you have to do is create a free account. Once you’ve done that, you can start or join a meeting by entering a Meeting ID.
You can invite others to join your meeting by sending them a link. During a Zoom meeting, you can see everyone else participating on your screen, share your screen with them, and use various tools to chat.
But what’s more intriguing is its record feature that lets you record meetings. You can then upload zoom videos to YouTube if you think it’s helpful for your audience. All in all, Zoom is a powerful and convenient tool that helps people stay connected, anywhere, anytime.
Related: How to Record a Podcast on Zoom in 2022?
How to Record a Meeting on Zoom?
Zoom offers a variety of ways to record your meetings. You can save the recording to your computer or cloud storage or stream it live to YouTube.
To start recording:
- Open the Zoom app and sign in
- Click on the “Record” button at the bottom
- Once started, a red dot will appear on the bottom-left corner
- To stop recording, click on the “Stop Recording” button
Zoom saves recordings in MP4 format, and you can choose where to save them. You can access all your recordings by clicking on “My Recordings” in the left sidebar. From here, you can watch, share, or delete your recordings as needed.
Why upload Zoom recordings to YouTube?
Uploading Zoom recordings to YouTube makes it easier to share the video with others. By uploading your Zoom recording to YouTube, you can make it accessible to a larger audience. This way businesses, educators, and anyone who has a fan base can share video content with others.
There are several reasons why someone might choose to upload Zoom recordings to YouTube:
For Easy Access and Sharing
Uploading Zoom recordings to YouTube can make it easier for participants to access and share the video content. It’s easier than sending the video file through email or another sharing platform. Participants or your audience can simply visit the YouTube link and watch the video.
To Increase Visibility
Uploading Zoom video to YouTube can also increase the visibility of the content. YouTube has a large user base and by uploading, you can potentially reach a wider audience.
For Archiving and Storage
Uploading Zoom recording to YouTube can also serve as a form of archiving and storage. Since YouTube offers unlimited video storage, it’s convenient to save your video content. You can upload recordings of meetings, webinars, or other events for future reference.
For educational and Promotional Purposes
Learning how to upload Zoom recording to YouTube is beneficial for educators and marketers. When you upload Zoom videos to YouTube, you can store them as a playlist or course.
For example, if a Zoom meeting was a training session, the recording can be used to train new employees. If it was a product demonstration, you can upload it to YouTube to promote your product or service.
However, before uploading Zoom videos to YouTube, ensure that all participants have given their consent to be recorded. Also, make sure that your content does not contain any sensitive or confidential information.
How to Upload a Zoom Recording to YouTube
Converting Zoom recordings to YouTube is a straightforward process that only takes a few minutes. Below are the steps to convert your Zoom recording to YouTube.
Export the Zoom Recording
The first step is to export your Zoom recording from the Zoom app. To do so, you’ll have to:
- Open the Zoom app on your computer
- Navigate to the “Recordings” tab
- Find the recording you want to export
- Click on the “More” button
- Click on “Export” and choose the location to save the file
Editing (Convert Zoom Recording to YouTube)
Once you have exported the Zoom recording, you may want to edit it. This is where you’ll trim or remove irrelevant parts of the video. You can also add additional elements to improve visuals or its quality. You can use video editing software such as Adobe Premiere, Final Cut Pro, or iMovie to edit the video.
Follow the below editing steps to convert a Zoom video to YouTube:
- Open your video editing software and import the Zoom recording
- Trim, or remove any parts of the video
- Add any additional elements such as titles, music, or transitions
Navigate to YouTube
Now it’s time to start uploading Zoom video to YouTube. To get to YouTube, simply go to your web browser and type in https://www.youtube.com/. Now you’ll have to open your YouTube profile to complete the process.
In case you don’t have a YouTube account, you’ll have to sign in using your Gmail account.
Simply go to YouTube and click on the “sign in” button in the top right corner. Then, select the “sign in with Google” option. Finally, enter your Gmail address and password to log in.
That’s all there is to it! Now you can start uploading zoom meeting videos without having to create a new account.
Upload Zoom Recording to YouTube
Now that you logged in to your account, it’s time to upload Zoom video to YouTube. YouTube provides a convenient way to upload and share videos with the world. All you need to do is click on the “Create” button in the top right corner of the screen.
Select the “Upload Video” option to start the process or use the “drag and drop” feature. You can select the video directly from the folder and drag and drop it into the upload area.
Modify the Basic Info about Your Video
When you first upload a video to YouTube, you get the chance to add basic info about your video. This is your opportunity to give your video a detailed title that accurately describes the content. So don’t forget to add any relevant keywords in the description and tags sections.
We recommend you add a catchy title, a detailed description with links, and use tags. You can also choose how you want to share your video with the world. There are two options, “private” and “public” which you can select as needed.
You can choose the “Private” setting if you want to keep your video private. And if you’re proud of your video and want everyone to see it, choose ‘Public’. Once you’ve decided how to share your video, click ‘Publish,’ and your changes will be saved.
There’s also a third option “Unlisted” available on the platform. This is in case you’re okay with anyone being able to view your video but don’t want it to appear in any search results.
Publishing Zoom Video to YouTube
After adding the basic info, it’s time to get it ready for posting. But before that, you’ll have to choose a catchy thumbnail for your YouTube video. The thumbnail is the image that appears on the video before someone clicks on it. So choose an eye-catching thumbnail that accurately represents the content of your video.
Once you’ve done that, click on the “Publish” button to upload the video to YouTube. The video will take some time to upload, depending on its length and quality.
Sharing the Zoom Video through YouTube
Now that your Zoom recording is uploaded to YouTube, it’s time to share it with others. Follow the below steps to share it with your audience and make it go viral.
Share the Video Link
Share the video link of your YouTube video on your social media platforms. You can also share the link through email or messaging apps. This will make it easy for people to access the video directly from the link.
Embed the Video on Your Website or Blog
You can also embed the video on your website or blog by copying the embed code. You can access this code from the video’s share options on YouTube.
Promote the Zoom Videos on YouTube
You can choose to promote the Zoom videos through your YouTube channel. For this, you’ll have to add it to an existing or new playlist. You can also pin your newly uploaded Zoom video to the top of your channel page.
Best Practices for Converting Zoom Videos to YouTube
Hopefully, you are now aware of how to upload Zoom recording to YouTube. But to achieve better results, you must learn how to convert Zoom recording to YouTube professionally. This is necessary if you want to ensure that your Zoom recording looks and sounds its best on YouTube.
There are a few best practices to keep in mind.
Use a High-Quality Microphone
Audio quality is just as important as video quality. Make sure you use a high-quality microphone to record your audio. The built-in microphone on your computer or laptop may not be good enough. Instead, consider investing in an external microphone that will provide better sound quality.
Keep Your Video Short and Sweet
Attention spans are short, so keep your video concise and to the point. If your Zoom recording is too long, consider breaking it up into shorter segments. This will make it easier for viewers to consume the content and keep them engaged throughout the video.
Edit the Video to Improve Quality
Before uploading your Zoom recording to YouTube, make sure you edit the video to trim or remove any parts that are not relevant. You can use video editing software to add any additional elements such as titles, music, or transitions. This will help make your video more polished and professional.
Optimize Your Video for YouTube
When uploading your Zoom recording to YouTube, there are a few things you can do to optimize the video for the platform. Follow the below pro-recommended tips:
Choose a Noticeable Thumbnail
The thumbnail is the image that appears on the video before someone clicks on it. Choose an attractive and relevant thumbnail that accurately represents the content of your video.
Write a Compelling Title and Description
Make sure your video has a clear and concise title that accurately reflects what the video is about. Write a compelling description that provides more information about the video and encourages people to watch it.
Use relevant tags
Use relevant tags that accurately describe the content of your video. This will help your video show up in YouTube search results and reach a wider audience.
Consider Adding Closed Captions
Adding closed captions to your video can help make it more accessible to viewers who are hearing impaired. This will also help you target the audience who don’t speak your language. As a result, you’ll be able to target a much wider audience.
Tips for Better Video Quality when Converting to YouTube
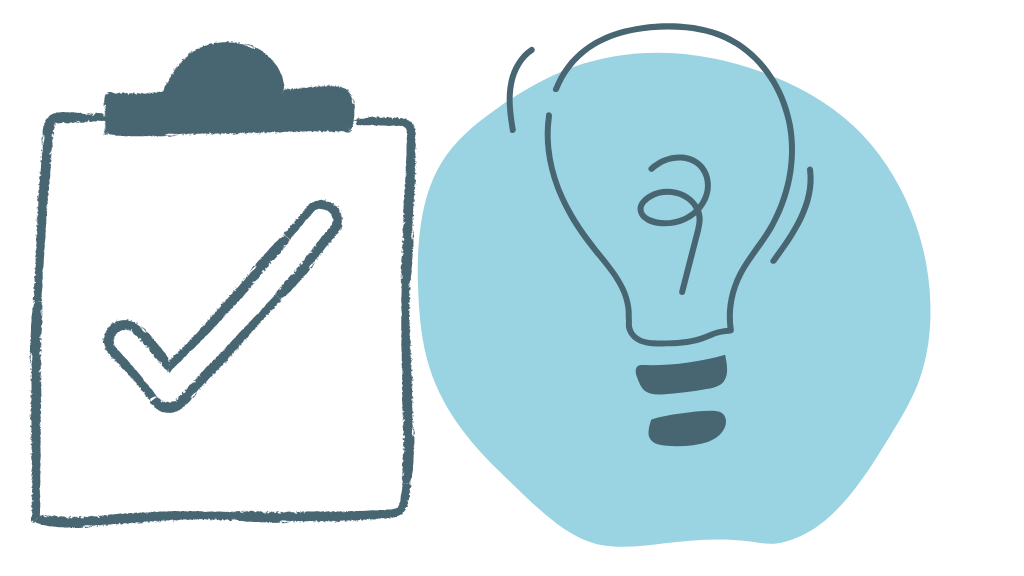
When you convert a video to YouTube, three important factors will affect the quality of your video.
- Frame size
- Bitrate, and
- Codec
Your frame size should be 640×360 or 1920×1080 for high definition. The bitrate should be at least 2Mbps for standard definition or 4 Mbps for high definition. Lastly, the codec should be h.264. By keeping these factors in mind, you can ensure that your video will be of the best quality when converting it to YouTube.
Things You Should Avoid While Recording a Meeting on Zoom
When you’re recording a meeting on Zoom, there are a few things you’ll want to avoid doing.
- First, make sure that you’re not recording in a public space where people might be able to overhear the conversation.
- Second, avoid recording if there are sensitive or confidential topics being discussed.
- Finally, be sure to turn off the recording when the meeting is over so that the recording doesn’t accidentally continue.
By following these simple tips, you can ensure that your recordings are professional and respectful of everyone’s privacy.
Final Thoughts
Hopefully, you now know how to convert Zoom recording to YouTube. It’s a simple and straightforward process if you follow the right steps. The trick lies in learning how to upload Zoom videos on YouTube properly. After recording the Zoom video, you need to download it and do some editing. Use the best practices to improve the video quality and then upload it to YouTube. And don’t forget to review your recording before sharing it to ensure it meets community guidelines.
.