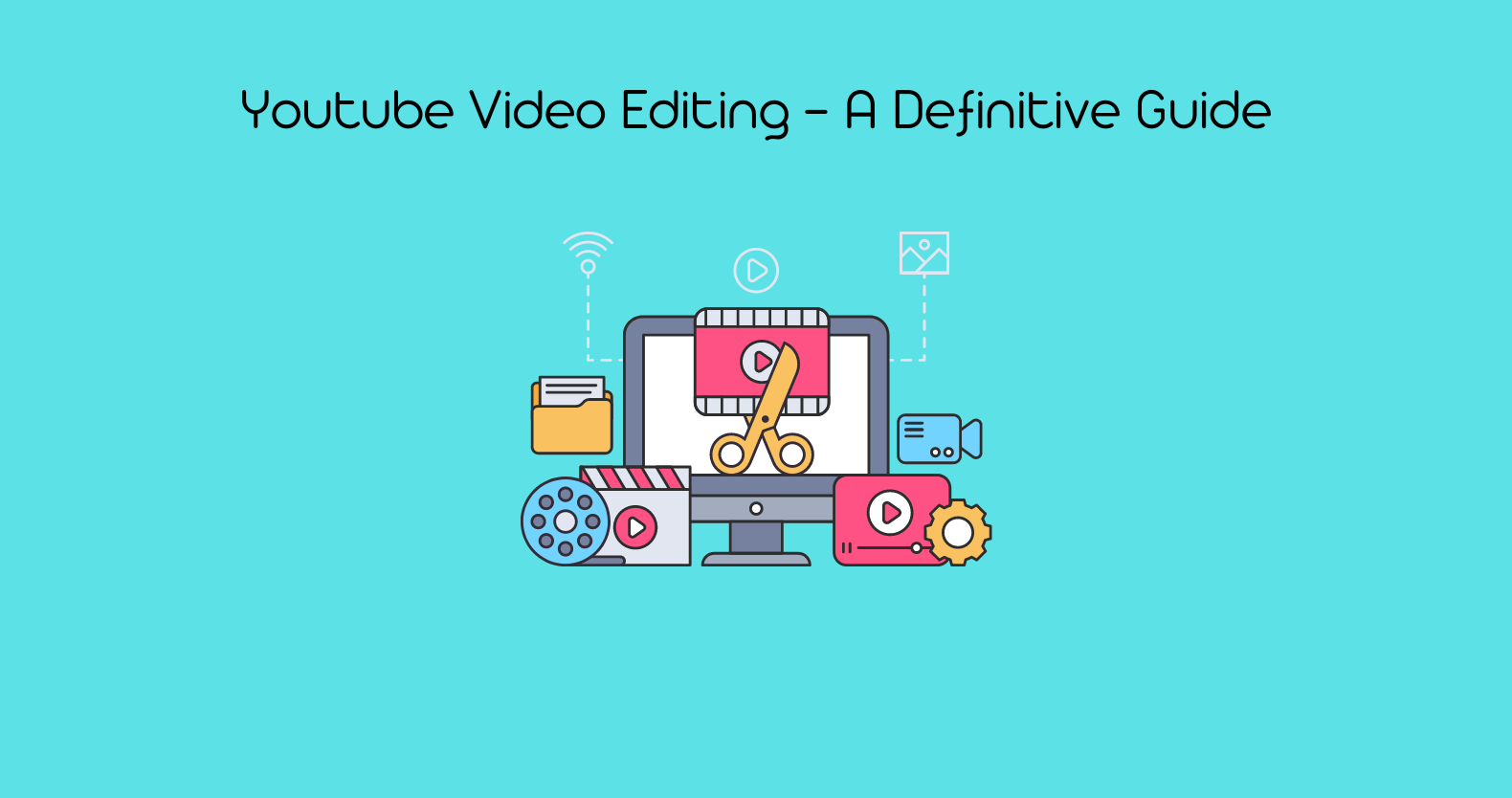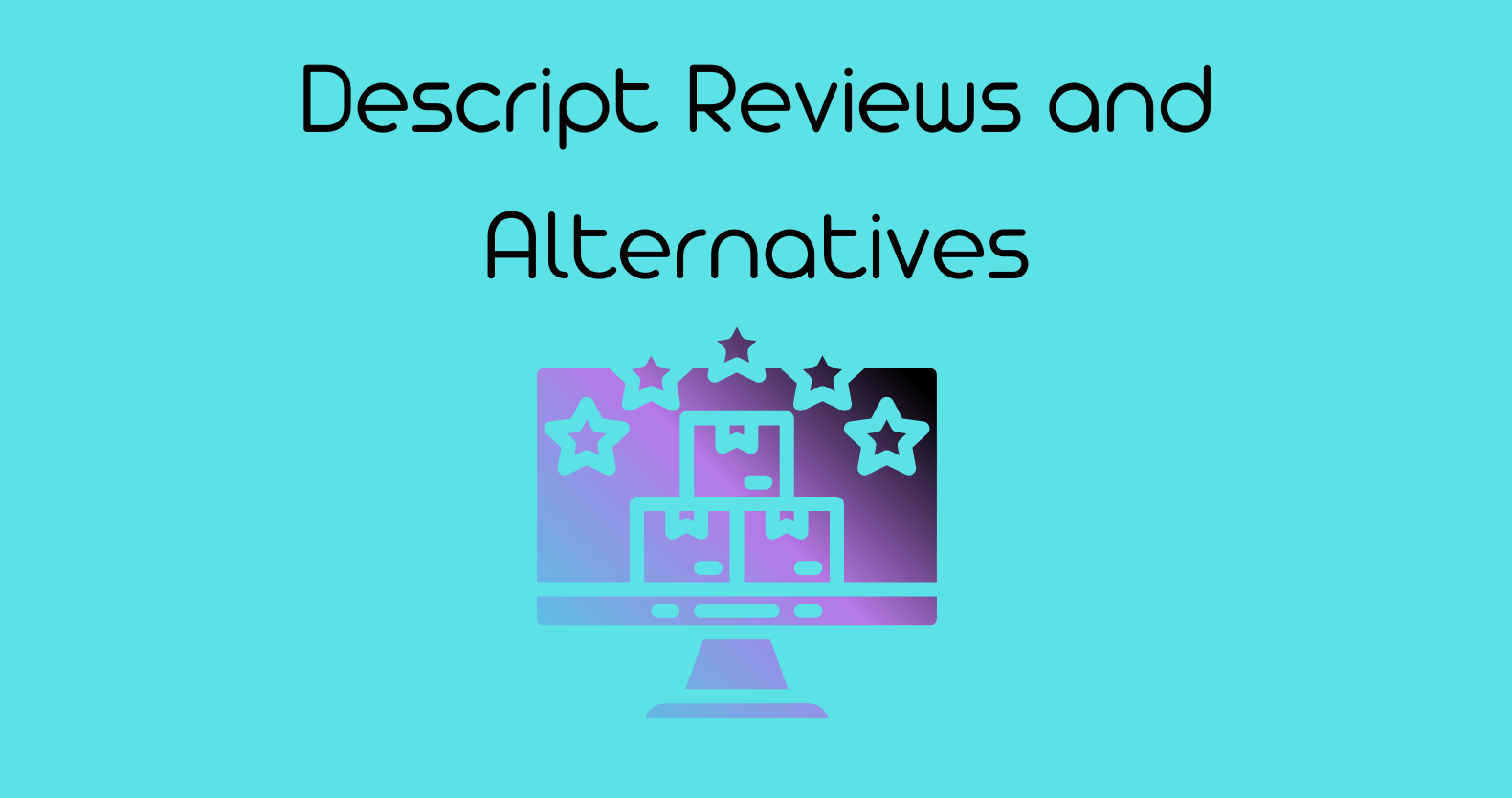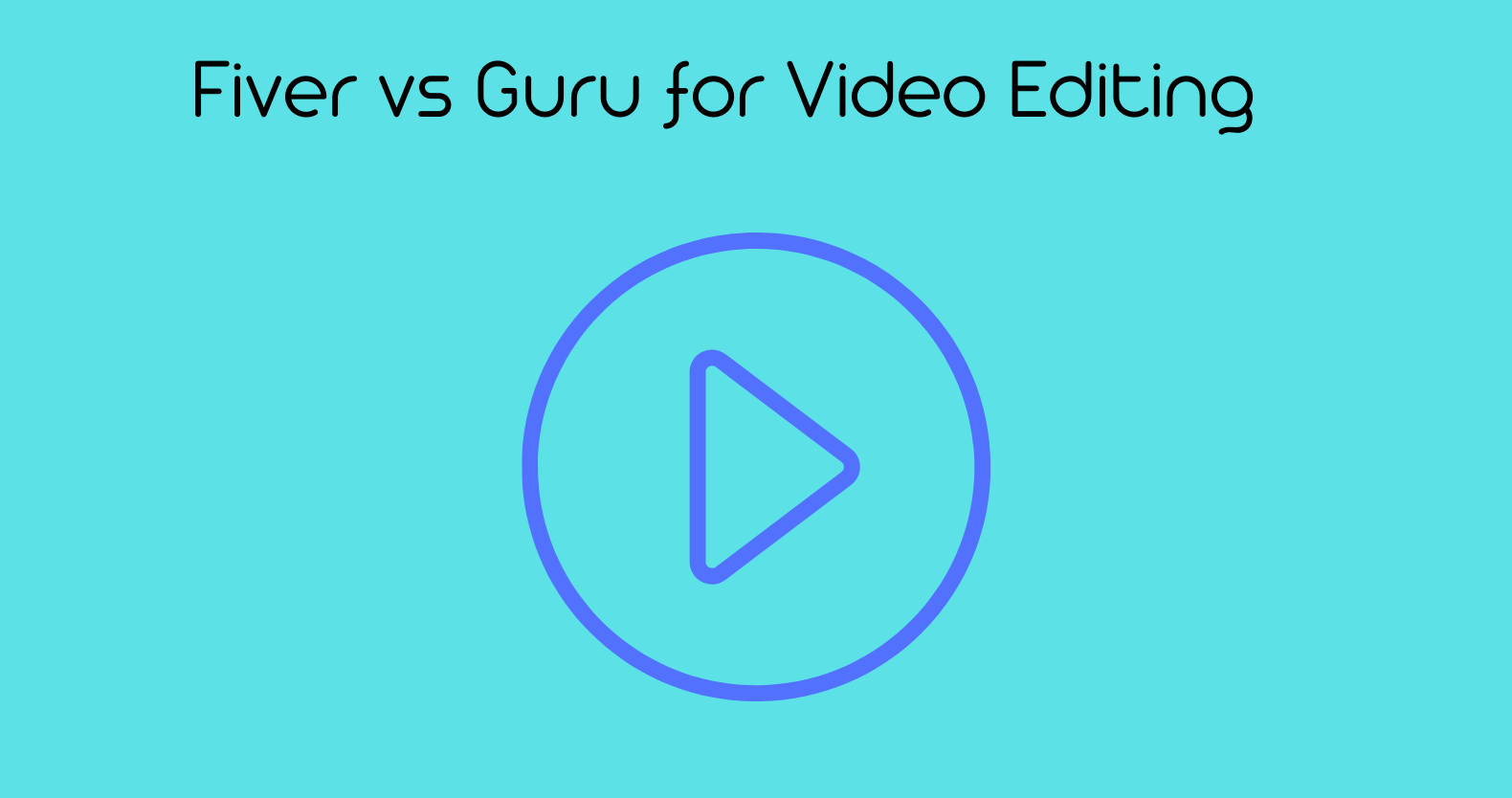When it comes to video editing, there are a lot of options out there. Two of the most popular ones are Inshot and Kinemaster. But which one is the best; inshot vs kinemaster Reddit? Let’s take a look at both of them and see.
InShot vs Kinemaster
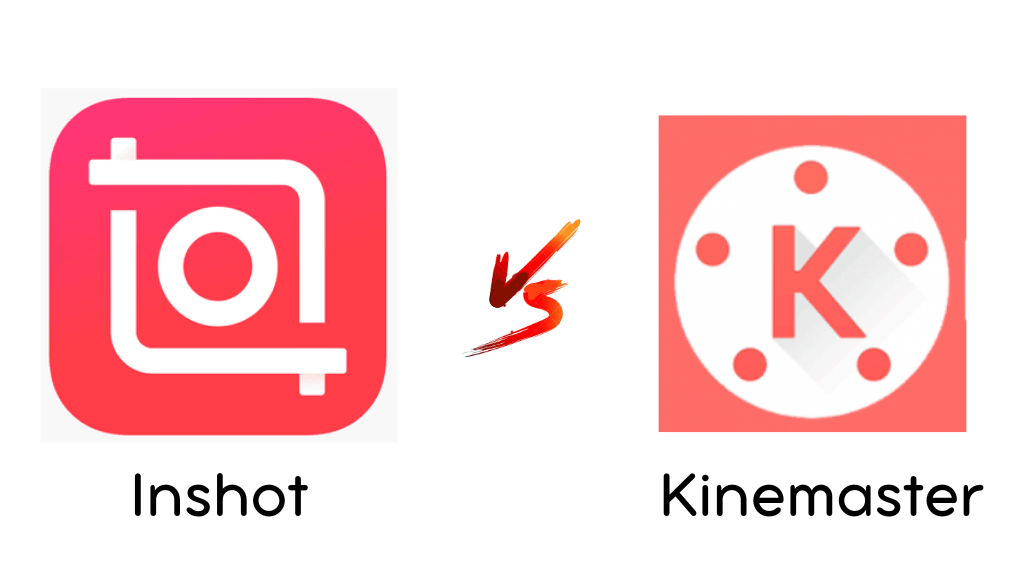
InShot
It can be difficult to find a video editing app that contains all of the features you require. If you want to use effects, filters, and stickers, you may have to do so in one app before trimming your video and adding music to another. What if you want to combine multiple videos using blank canvases and photos in inshot pro apk? You’re already on three different apps, which could mean three different premium subscriptions to avoid ads and watermarks and also inshot for pc. The InShot app solves this problem. InShot is a feature-rich mobile photo and video editing app for iOS and Android that allows you to drill down into a variety of editing and enhancement options. This app allows you to do almost everything you’d want to do to a video, and there are a variety of payment options so you can invest as much or as little as you want.
Video editing with the InShot app
One disadvantage of the InShot app is that there isn’t much guidance on how to use it. We’ll go over each feature and option for photo and video editing in this article – there’s a lot of overlap, and since you can add photos to your videos, both aspects of the app must be covered.
Using the InShot App for the First Time
When you first start using the InShot app, the interface is simple and the options are obvious.
Including a Photograph
You can upload an image from your device by clicking the Photo option on the main screen. After uploading a photo, you can leave it in the default 1:1 orientation – which may have blurring on either side – or expand it to fill the space by clicking the arrows directly underneath the image on the left.
Including a Video
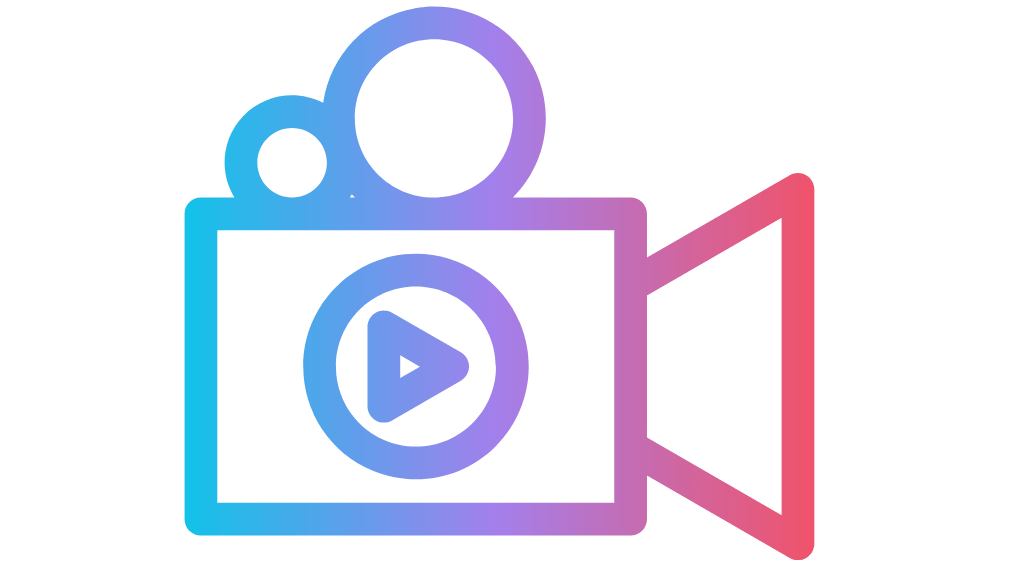
You can only import a video into the InShot app; you cannot film a video with it. Once you’ve selected the video from your device, you can trim it before importing it completely by clicking the scissors icon, which takes you to the following page: If you don’t want to trim it right now, click the green and white checkmark in the lower right corner. You can select which part of the video to edit by scrolling through the “Select one track to edit” section at the bottom. If you skipped the first step of trimming, you can trim the video here as well. To bring up the trim option, click the video slider at the bottom (see screenshot below).
Photo and Video Editing Features in the InShot App
The row of editing options at the bottom provides access to additional options and menus. There are undo and redo arrows, as well as a play button, so you can test your video to see if the changes you made are satisfactory. There are a plethora of editing options available here. Many are the same for both photos and videos, but some are not. Let’s go over them. In the photo and video sections, the order of the editing options varies slightly. We’ve laid them out logically for this article, but they don’t necessarily follow the same order as the in-app menus.
Video Editing Tools: Precut, Duplicate, Speed, and Delete
You can trim, cut, or split your video in the Precut menu. You can also use the Split menu option to create a break in the video based on where you are in the video slider at the bottom. After you’ve created a split, you can tap on a transition icon in the slider to bring up a menu of different transitions to use. You can duplicate sections of the video using the Duplicate option. The video can be slowed or sped up using the Speed menu. There’s also a Delete button, which allows you to remove sections of the video based on where you are in the slider.
Canvas
The Canvas option provides more orientation options tailored to Facebook and Twitter. You can also zoom in or out and change the background. Different blur levels, colors, gradients, and patterns are available as background options.
Crop, Rotate, Freeze, and Reverse are all options.
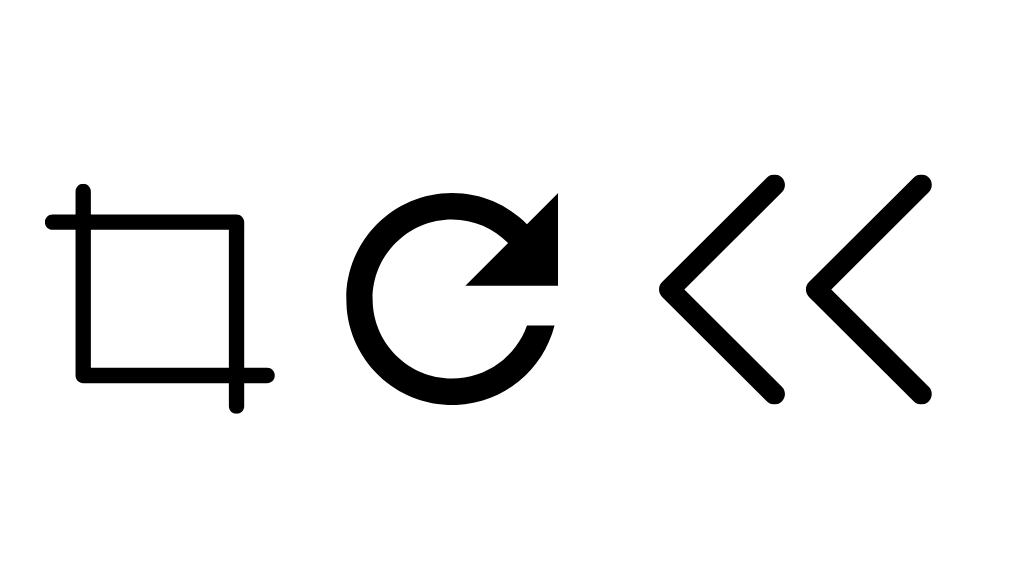
You can crop your image or video manually or choose from common orientations in the Crop menu. You can rotate or flip the image or video using the Rotate menu. There are also options to adjust the angle and zoom. You can freeze or reverse a video section.
Kinemaster
It is being able to create and edit videos while on the go is one of those things that no longer surprises us. What does surprise us is the variety of tools available to help you do it well. Video is an essential component of digital marketing, and no business of any size can avoid it. Video is simply a requirement. As a result, we’ll look at one of the best options available today. It’s the video editor Kinemaster Pro.
Getting Started with Kinemaster
Thinking that is kinemaster premium worth it? Or is kinemaster free? Unlike other apps that have noticeable differences between operating systems, the app interface looks nearly identical on iOS and Android. Let’s take a look at the Kinemaster user interface.
Landing Page
When you first launch the Kinemaster App, you are greeted by a landing page with buttons to start a new project, a quick start button, a button to get help, another to open the Kinemaster YouTube channel, and a settings tab.
The Main Configuration Tab
The main landing settings tab has a gear icon. Set up some behind-the-scenes controls for your app by clicking on this button. Here you can manage your subscription status as well as a few other options. Some settings differ between iOS and Android versions, but the settings for editing, sorting, and file locations are the same.
Starting a New Project
Talking about capcut vs kinemaster, From the landing screen, you can continue editing an existing project or begin a new one. When you choose to start a new one, the app will ask you whether you want to make a horizontal, vertical, or square video. Choose wisely because you will not be able to change your mind later. Also, ensure that the clips you want to use are in that format; otherwise, you will have to zoom and adjust to fit the size ratio.
The Editing Interface
The editing interface is similar to that of many other video editing programs. Let’s dig a little deeper into the controls.
The Control Bar
The control bar is located to the left of the interface. There are undo and redo buttons. A capture button that allows you to add an image to your project using the device’s camera. Project settings with a plethora of audio, video, and adjustment options. There is also a button at the bottom that opens up the timeline when it becomes too crowded.
The Video View
Like most video editing software, the video window is in the center. However, if you toggle the timeline toggle in the control bar, the video window will move to the left side of the screen.
The Media Circle
The media circle is located in the upper right corner of the screen. You can add new media, music, effects, and layers from the media bar. A capture button is represented by the red circle inside the media circle. That is, you can record videos on your phone directly from the app.
Advanced Option
When you select a video or audio clip, advanced editing tools appear in place of the media circle. For a mobile app, the number of editing options is quite impressive.
Timeline
The timeline is at the bottom of the screen unless you click the timeline button on the control bar, which moves the timeline to the right and pushes the video window to the left. Layers with effects, titles, b-roll clips, and audio tracks can be organized on the timeline. The main clip layer is the first and topmost layer. There are no gaps between the clips in this layer because they are always adjacent to each other. By rearranging the clips in the layers below, you can control when new clips appear in the scene.
Marketplace for Assets
There are numerous effects, transitions, and title slides available in the assets marketplace. These are all available with a subscription, but there is a cost per effect if you only use the free subscription. You can control when new clips appear in the scene by rearranging the clips in the layers below. Asset Trading Platform The assets marketplace contains many effects, transitions, and title slides. All of these require a subscription, but there is a cost per effect if you only use the free subscription.
Workflow Editing
When using Kinemaster on iOS, you must have your media ready in the form of photos or videos. There is no integration with third-party apps such as Dropbox or Google Photos. So, before beginning a Kinemaster project, it’s best to organize your clips and photos. You can connect to Google Drive on Android. It is simple to add files. When you add photos, video, or audio, the app will ask if you want it to be a clip or a layer. If you add it as a clip, it will be added to the top layer; if you add it as a layer, it will be added to a new layer.
Simple Operations
Clipping, cutting, and changing the speed of a clip are all simple operations. In fact, the clipping options are quite sophisticated. Trim to the left or right of the play head is available with the regular split at the play head option. When you trim, the clips instantly stick together, filling in any gaps.
Also Check: Lumafusion vs Kinemaster: Which One to Choose
Conclusion
Both Apps share a lot of the same features, as you can see in the comparison. But Kinemaster ultimately makes the most of the free advanced features.
Of course, not all users will find these features to be beneficial. Our key piece of advice is to utilize Inshot if you want something quick, simple to use, and with only the resources you actually need.
However, continue with Kinemaster if you want an app with far more sophisticated capabilities and don’t mind spending the extra time learning everything. In either case, they are both excellent, and it could even be worthwhile to test them both out before making a choice.