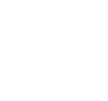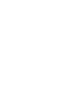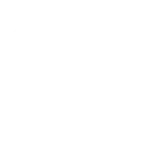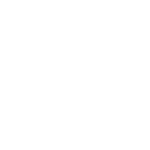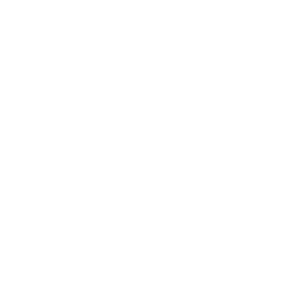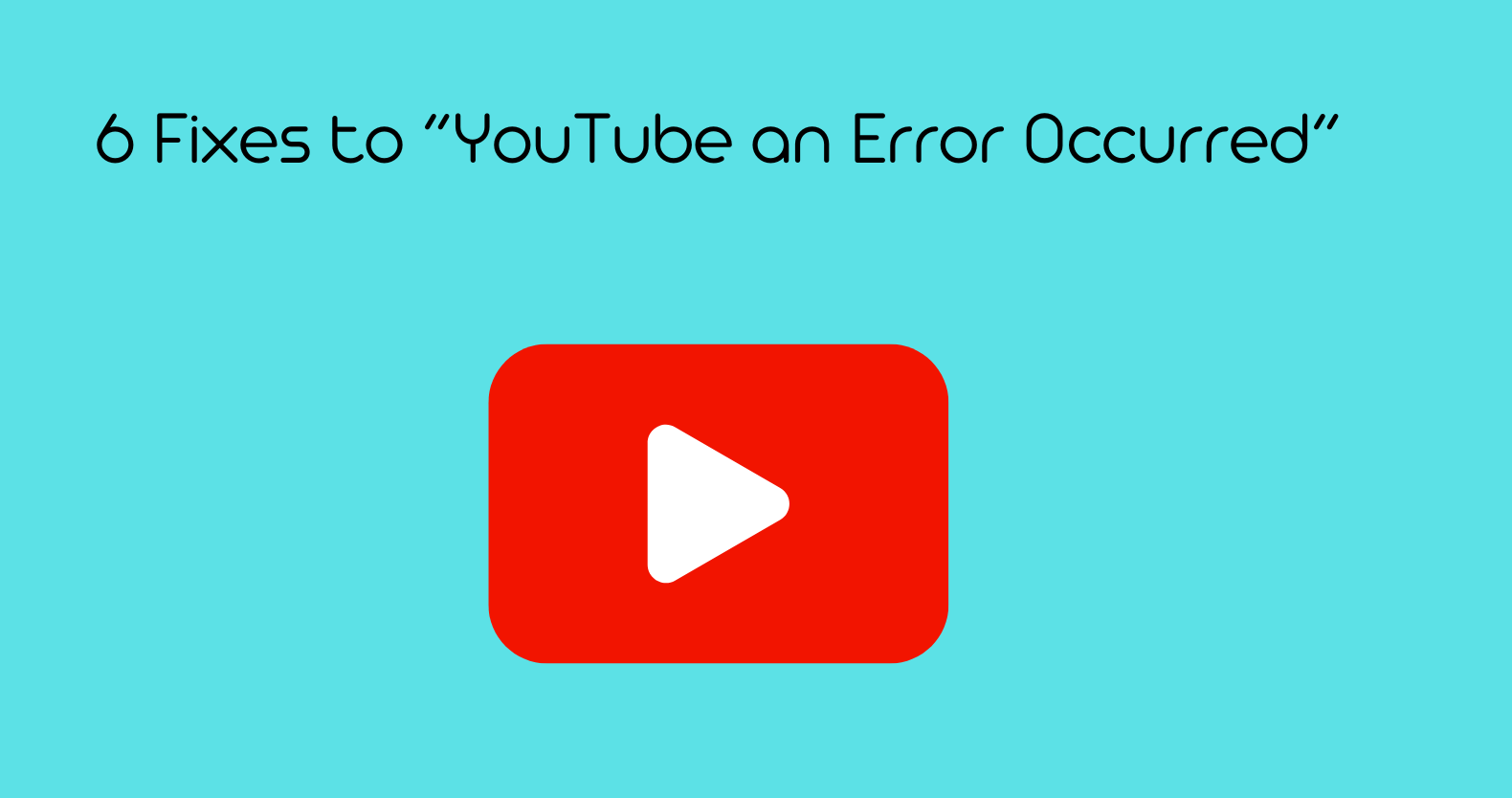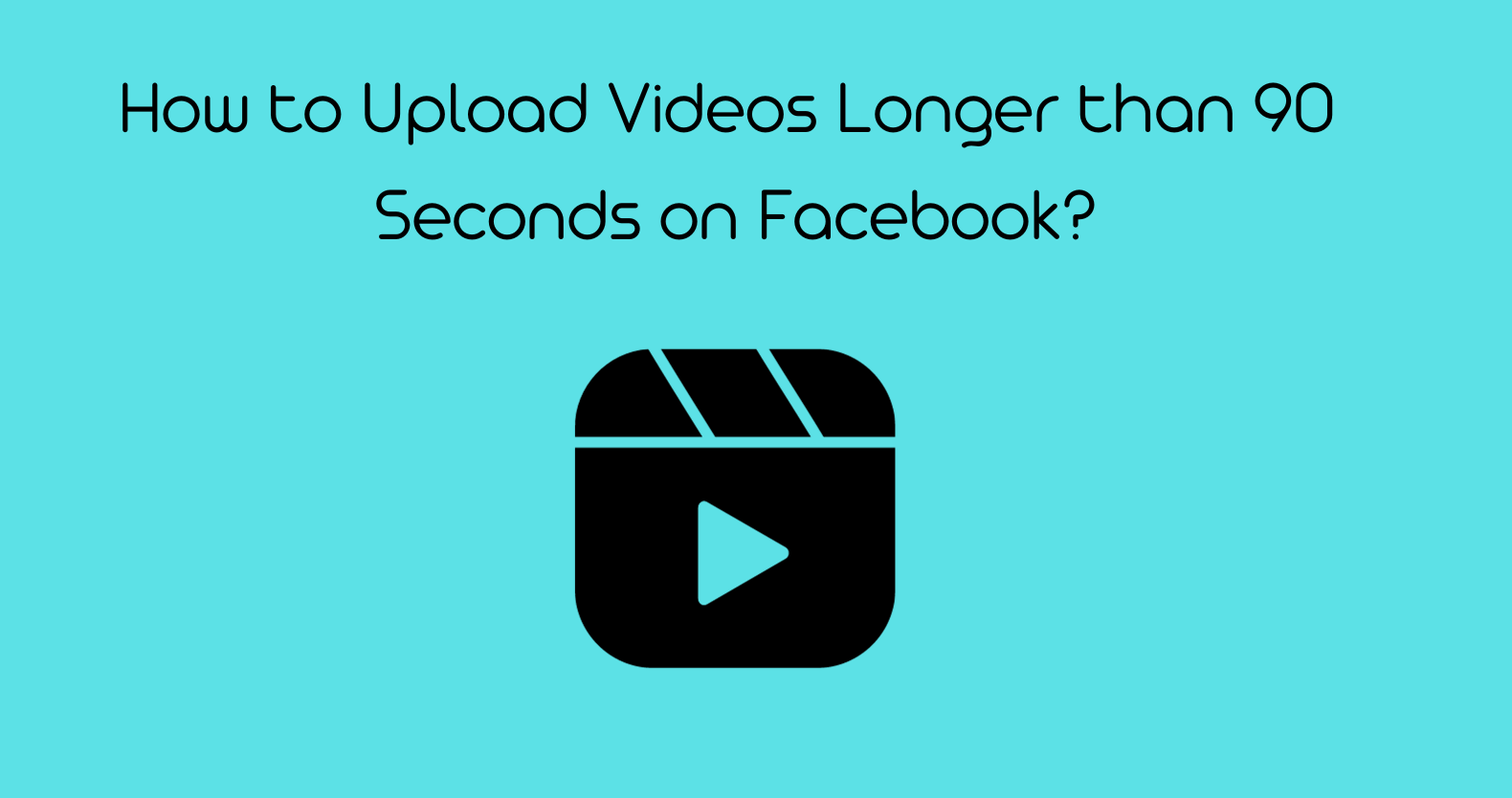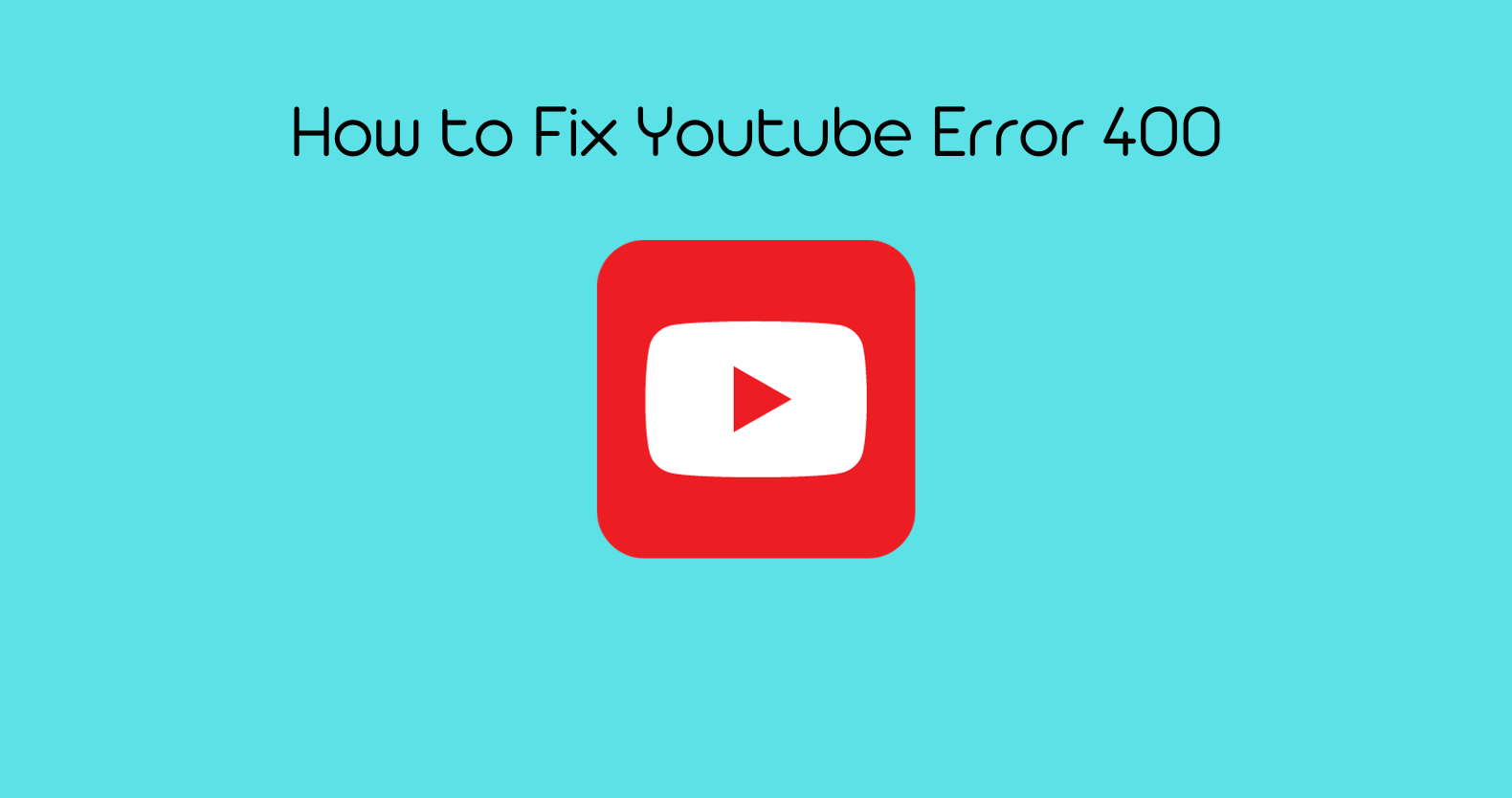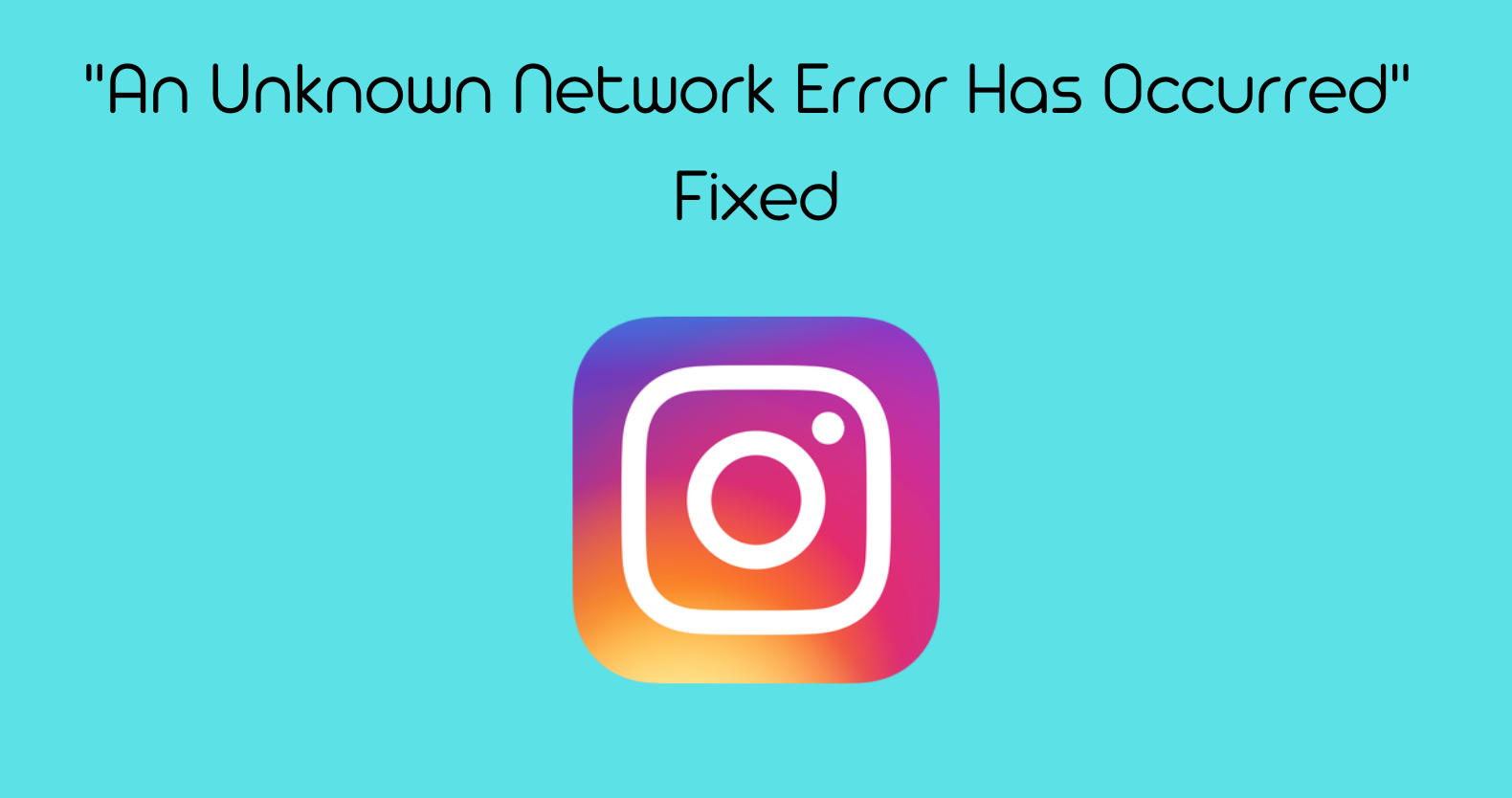YouTube is one of the most popular video-sharing platforms in the world, with millions of users watching and uploading videos every day. However, sometimes users encounter an error message while trying to play a video on YouTube. One such error message is “YouTube an error occurred Playback ID”.
This error message can be frustrating, especially if you are trying to watch an important video or a favorite show. The error message can occur due to various reasons such as issues with the network connection, corrupted browser files, badly cached DNS data, issues with the Automatic DNS, browser extensions, or an outdated browser.
In this blog, we will discuss the possible causes of the “YouTube an error occurred Playback ID” error message and provide you with the best possible solutions to fix the issue. So, let us get started!
Leveraging the Power of YouTube Influencer Marketing
“YouTube an error occurred” Some Possible Causes:
1: DNS issues:
DNS stands for Domain Name System, which is responsible for translating domain names into IP addresses.
If there are issues with your DNS settings, it can cause problems with accessing websites, including YouTube. Changing your DNS to a public DNS server like Google DNS or OpenDNS may help resolve the issue.
2. Browser issues:
Corrupted browser data, third-party extensions, or problems with site cookies can also cause this error. Clearing your cache, disabling extensions, or resetting your browser settings may help fix the issue.
Corrupted browser data can occur due to various reasons, such as a sudden power outage or a virus attack. Third-party extensions can interfere with YouTube videos and cause the error to occur. Problems with site cookies can occur due to issues with your browser settings or website data.
YouTube Not Showing Comments or Related Videos
3. Flash player issues:
Flash player is a plugin that allows you to play multimedia content on websites. If you’re using an outdated version of Flash player, it may cause this error to occur. Uninstalling Flash player from your computer may help resolve the issue.
Adobe Flash Player is no longer supported by most browsers, so it’s recommended to use HTML5 instead.
4. Video streaming quality:
If the video you’re trying to watch is of poor quality or has buffering issues, it may cause this error to occur. Changing the video quality or waiting for the video to buffer may help fix the issue.
Poor video quality can occur due to issues with your internet connection or the video itself. Buffering issues can occur due to slow internet speeds or issues with the YouTube server.
5. Internet connection issues:
Slow or unstable internet connections can also cause this error to occur. Checking your internet connection or resetting your network adapter may help resolve the issue.
Internet connection issues can occur due to various reasons, such as network congestion, router issues, or ISP problems.
(Solved) Facebook Error 230 – Causes, Solutions, and Everything
6. YouTube server issues:
Sometimes, the error may be caused by issues with the YouTube server itself. In this case, waiting for a while or trying again later may help fix the issue. YouTube server issues can occur due to various reasons, such as maintenance, updates, or technical glitches.
7. Outdated browser:
Using an outdated version of your browser can cause this error to occur. Updating your browser to the latest version may help fix the issue. Outdated browsers may not support the latest web technologies, which can cause issues with accessing websites.
8. Browser extensions:
Sometimes, browser extensions can cause issues with YouTube playback. This can happen if the extensions are outdated or if they are conflicting with other extensions or browser settings.
“YouTube an Error Occurred” – Best Possible Fixes
Here is a step-by-step guide for all the possible fixes for the “YouTube an Error Occurred Playback ID” error message:
Fix 1: Restart Your Network Device
Step 1. Attempt to open a new page in the browser and see if the page will load. If you can’t access the page, please restart your network device.
Step 2. To restart your network device, press the Power button (usually located in the device back) and wait for about one minute before turning it back on.
Step 3. Once your device is connected to the network, try playing the same video on YouTube and see if the error message persists.
Fix 2: Clear Cache and Data of the Browser
Step 1. Click the Google Chrome menu at the top right corner of the Google Chrome interface.
Step 2. Choose More tools > Clear browsing data from the menu.
Step 3.
On the Clear browsing data window, select the time range, tick the boxes associated with Cookies and other site data and Cached images and files, and click the Clear data button.
Fix 3: Disable Browser Extensions
Step 1. Click the Google Chrome menu at the top right corner of the Google Chrome interface.
Step 2. Choose More tools > Extensions from the menu.
Step 3. On the extensions window, click the toggle associated with the newly installed extensions to disable them.
Fix 4: Flush DNS Cache
Step 1. Launch Command Prompt on your Windows computer.
Step 2. Type cmd inside the Windows search bar.
Step 3. Hit the Enter key.
Step 4. Once Command Prompt launches, type DNS cache: ipconfig/flushdns in the CMD window and hit the Enter key to run this command.
Step 5. Wait for the Windows utility to complete this task. Then, see if the error message will show up when you play a YouTube video.
Fix 5: Use Google DNS
Step 1. Open the Control Panel on your Windows computer.
Step 2. Click on Network and Internet > Network and Sharing Center.
Step 3. Click on Change adapter settings.
Step 4. Right-click on your network connection and select Properties.
Step 5. Select Internet Protocol Version 4 (TCP/IPv4) and click on Properties.
Step 6. Select Use the following DNS server addresses and enter the following values: Preferred DNS server: 8.8.8.8, Alternate DNS server: 8.8.4.4.
Step 7. Click OK to save the changes.
Step 8. Try playing the same video on YouTube and see if the error message persists.
Fix 6: Reinstall the Browser
Step 1. Uninstall the browser from your computer by going to Control Panel > Programs and Features, selecting the browser, and clicking Uninstall.
Step 2. Download the latest version of the browser from the official website.
Step 3. Install the browser on your computer.
Step 4. Try playing the same video on YouTube and see if the error message persists.
Bottom Line!
So, these are the best possible fixes for the “YouTube an Error Occurred Playback ID” error message. You can try them one by one until the YouTube video can be played normally.
In general, it is best to use an updated browser and a reliable internet connection to avoid such errors. At times, such errors can also occur due to some server related problems.